'cat' is not recognized as an internal or external command
Last updated: Apr 4, 2024
Reading time·3 min
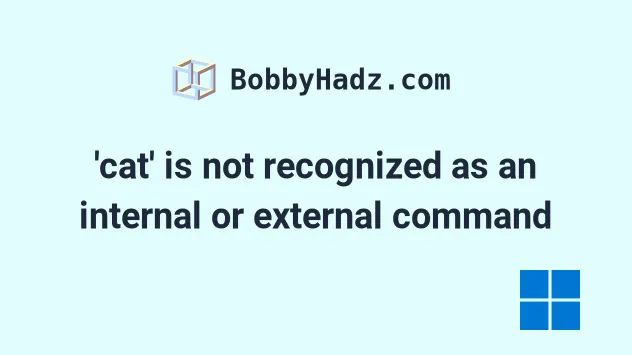
# 'cat' is not recognized as an internal or external command
The error "'cat' is not recognized as an internal or external command,
operable program or batch file" occurs when we use the cat command on Windows,
in a CMD shell.
To solve the error, use the type command to display the contents of a
file.
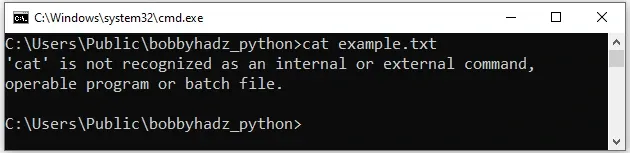
The type command is the Windows equivalent of the Unix/Linux cat command.
# 👇️ Display the contents of a file named my_file.txt type my_file.txt # 👇️ Display the contents of a lengthy file named my_file.txt, one screen at a time type my_file.txt | more
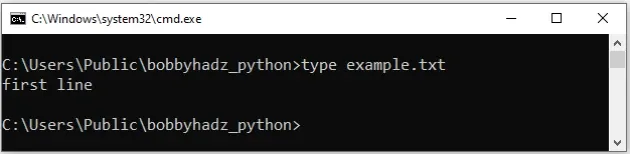
my_file.txt placeholder with the name of the file you want to read.The type command is used to display the contents of a text file.
You can pipe the output of the command to the more command to display the
contents of a lengthy file, one screen at a time.
# 👇️ Display the contents of a lengthy file named my_file.txt, one screen at a time type my_file.txt | more
Note that you can use the cat command in PowerShell.
To open PowerShell:
- Click on the Search bar and type "PowerShell".
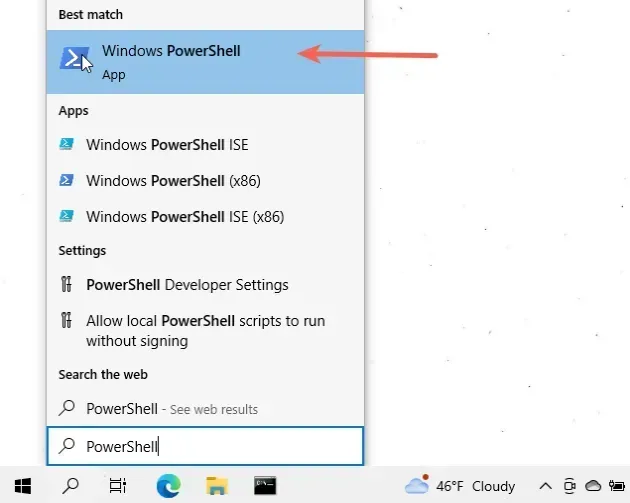
- Click on the "Windows PowerShell" application.
Run the cat command directly in PowerShell to read the contents of a file.
cat my_file.txt

If you need to open PowerShell in a specific folder:
- Open the folder in a window.
- Press
Shiftand right-click in Explorer.
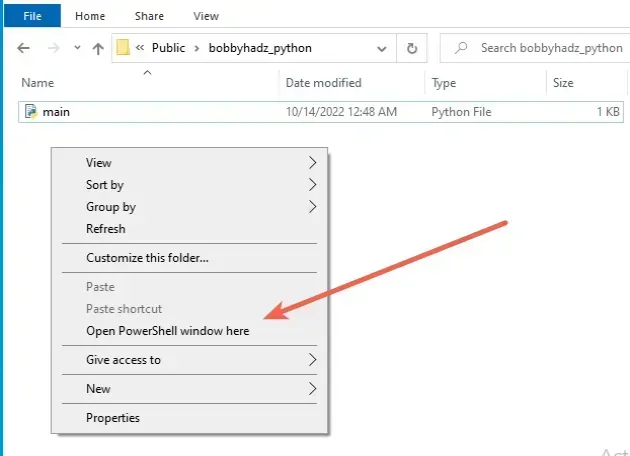
- Click on "Open PowerShell window here".
- Run the
catcommand.
cat my_file.txt
cat command in Git Bash by installing git on your Windows machine.If you already have git installed, you can search for Git Bash and use the
cat command, otherwise, you have to install git first.
# Running the cat command in Git Bash
To download git and be able to use Git Bash:
- Open the git downloads page and download the installer for Windows.
- Start the installer.
- You will be prompted to select a destination location. You can leave the
default option and click
Next.

- You will be prompted to select components on the next screen. Leave the
default options and click
Next.
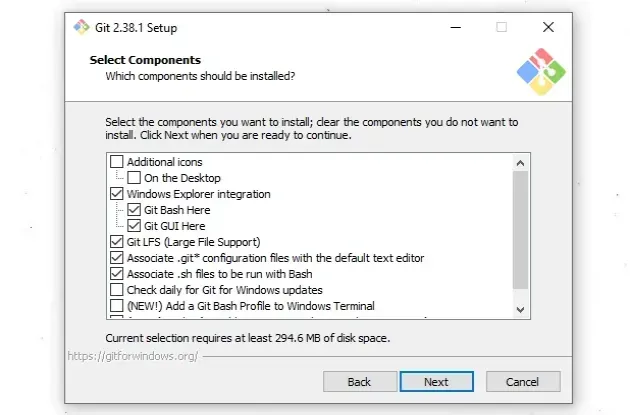
Click
Nexton the screen that prompts you to "Select Start Menu Folder".On the next screen, you can choose the default editor for
Git, e.g.Notepad,Notepad++or any other editor you prefer.
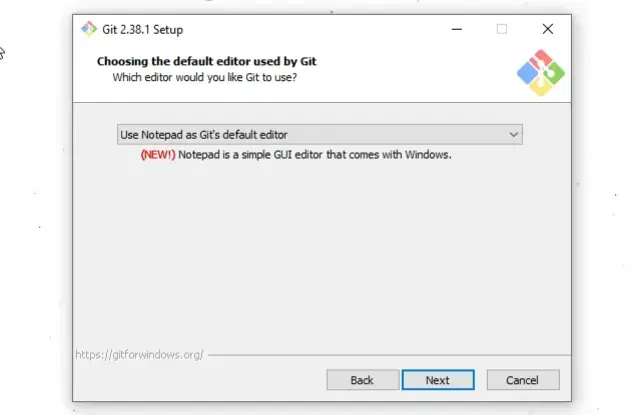
- On the "Adjust the name of the initial branch in new repositories screen",
click
Next.
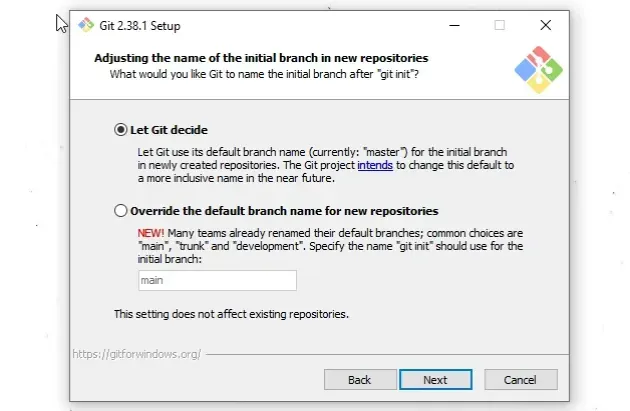
- On the "Adjust your PATH environment" screen, make sure you have the default option of "Git from the command line and also from 3rd-party software" option selected and click "Next".
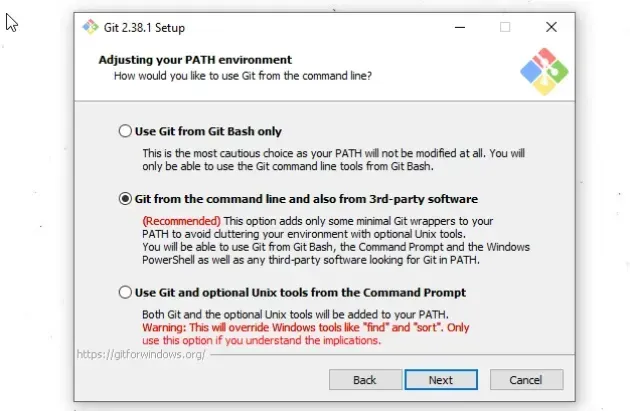
- For all the remaining screens, leave the default option selected and click
Next. - Lastly, click on the
Installbutton to installgit.
Once you have git installed, click on the Search field, type "Git Bash"
and start the application.
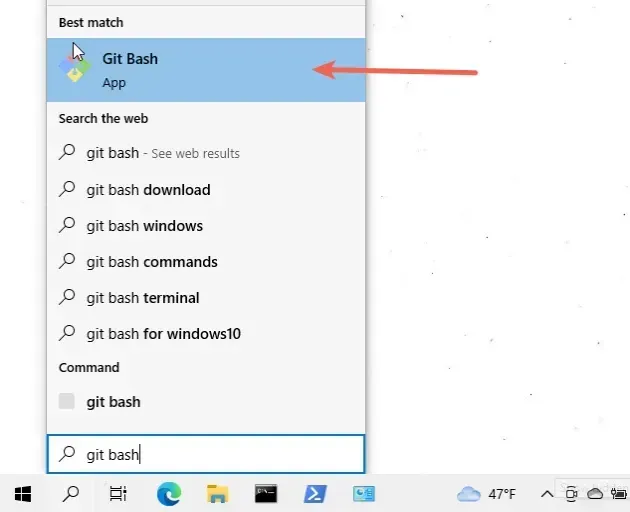
Now you can use the cat command directly in Git Bash.
cat my_file.txt
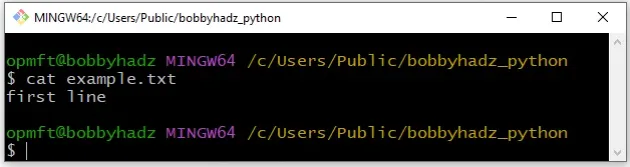
If you need to open Git Bash in a specific folder:
- Open the folder in a new window.
- Right-click in Explorer.
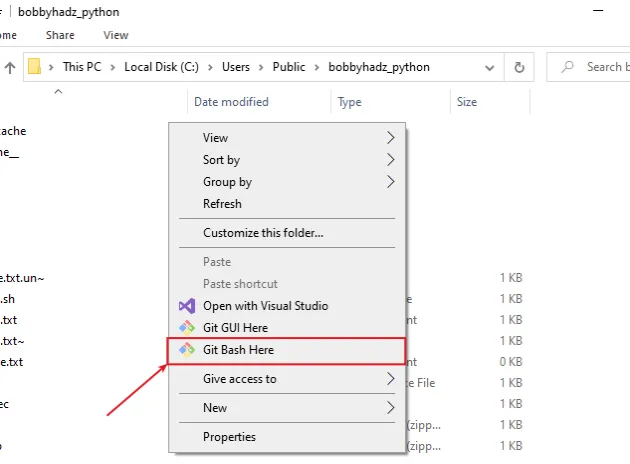
- Click "Git Bash Here".
Now you can use the cat command to display the contents of a text file.
cat my_file.txt

