cd: too many arguments error in Bash and ZSH [Solved]
Last updated: Apr 5, 2024
Reading time·3 min
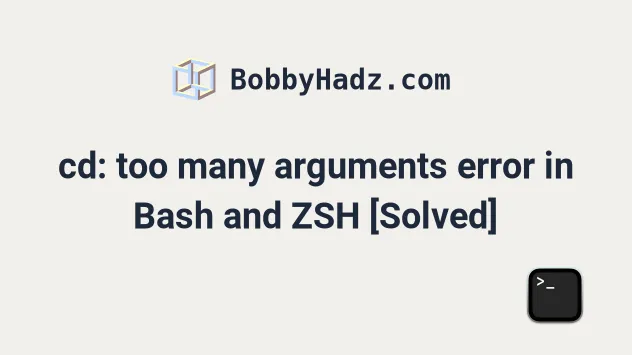
# Table of Contents
- cd: too many arguments error in Bash and ZSH
- Wrap the name of the directory in double quotes
- Use a backslash to escape the spaces
- Use the Tab key for auto-completion
- Open your terminal in the destination directory
# cd: too many arguments error in Bash and ZSH [Solved]
The "cd: too many arguments" error in bash and zsh occurs when we try to
cd into a directory whose name contains spaces or special characters.
You can solve the error by wrapping the directory name in double quotes or by using a backslash to escape each space.
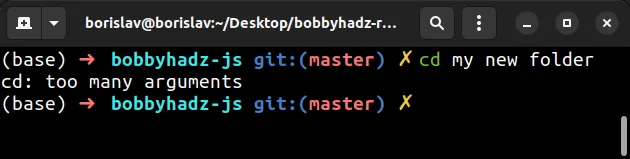
Here is an example of a command that causes the error.
cd my new folder
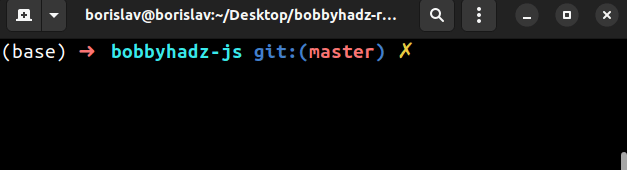
We a trying to cd into a directory whose name contains spaces, so bash
assumes that we are passing multiple, space-separated arguments to the cd
command.
You might also get the error "cd: string not in pwd:" when you try to cd into a path that contains spaces.
# ⛔️ cd: string not in pwd: cd my folder
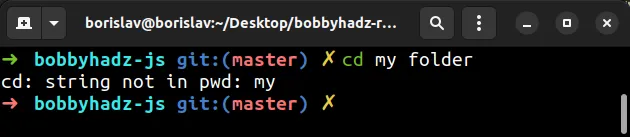
The solution to both errors is the same.
# Wrap the name of the directory in double quotes
One way to solve the error is to wrap the name of the directory in double quotes.
cd "my new folder"
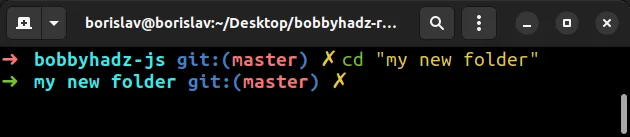
You can also wrap an entire path to the directory in quotes.
cd "my folder/my nested folder"

You can also wrap only the path components that contain spaces or special characters in quotes.
cd my_folder/"my nested folder"

# Use a backslash to escape the spaces
You can also resolve the error by using a backslash to escape each space in the path.
cd my\ new\ folder
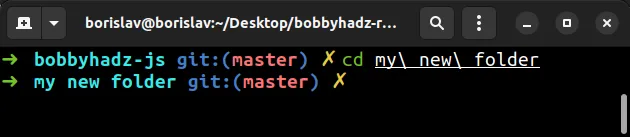
Backslashes are used to escape special characters, so they can be treated literally.
For example, escaping a space with a backslash means "Treat the space as a literal space character and not as a separator between arguments".
Using this approach is a bit tricky because each space has to be escaped by a backslash.
It also gets a bit difficult to read when the path is deeply nested.
Here is an example.
cd bobbyhadz-js/my\ new\ folder

I used a forward slash / as the separator between the path components and then
used a backslash \ to escape each space.
# Use the Tab key for auto-completion
You can also solve the error by using Tab auto-completion:
- Start typing the path.
- Press the
Tabkey to get auto-complete directly in your terminal.
Here is a short clip that demonstrates how this works.
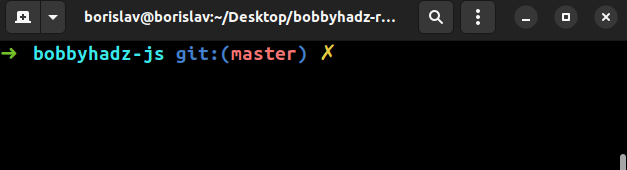
If you have multiple folders with similar names, you might have to type the
first few characters of the name to identify the correct folder you want to cd
into.
If you don't get autocomplete when you start pressing Tab, then the specified
path doesn't exist.
# Open your terminal in the destination directory
If you still aren't able to cd into the directory, you can open your terminal
directly in the destination folder.
For example, on Linux, you can:
- Open the directory in Explorer.
- Right-click and select Open in Terminal.
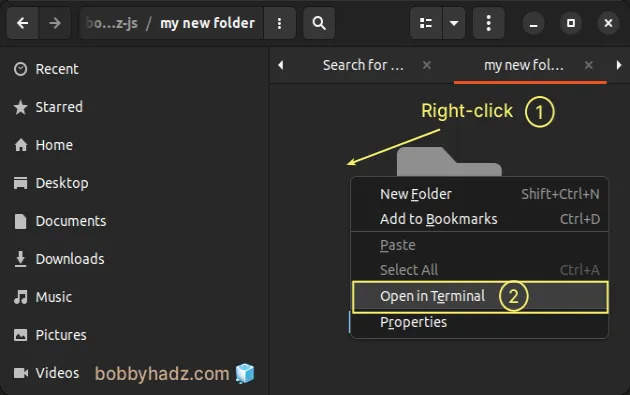
Here is a short clip that demonstrates how this works.
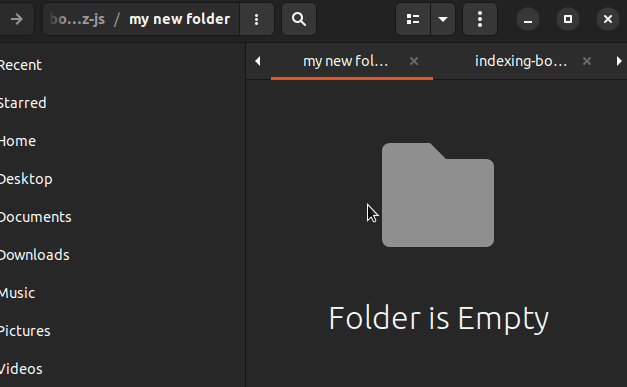
On macOS, you can:
- Open a Finder window and navigate to the folder.
- If you don't see the path bar at the bottom of the Finder window, choose View -> Show Path Bar.
- Press
Ctrland click the folder in the path bar. - Select Choose Open in Terminal.
You can also:
- Open the folder in Finder.
- Click on Finder in the top menu, then hover over Services.
- Select New Terminal at Folder.
# Additional Resources
You can learn more about the related topics by checking out the following tutorials:

