Preparing metadata (pyproject.toml) did not run successfully
Last updated: Apr 10, 2024
Reading time·5 min

# Preparing metadata (pyproject.toml) did not run successfully
To solve the "Preparing metadata (pyproject.toml) did not run successfully" error:
- Make sure your Python version is supported by the package.
- Upgrade your versions of
pip,setuptoolsandwheel. - Make sure you haven't got any missing dependencies.
- Try running the
pip installcommand with the--preoption.
Preparing metadata (pyproject.toml) ... error error: subprocess-exited-with-error × Preparing metadata (pyproject.toml) did not run successfully. │ exit code: 1
If you got the error when trying to install PyQt5 on macOS:
- Run the
brew install qt5command to install qt5. - Add the directory where
qmakeis located to yourPATHenvironment variable.
export PATH=$PATH:<path_to_qmake>
qmake, try running the following command, which will symlink the qt5 binaries and enable you to access qmake at the command line without the need to edit your PATH.brew link qt5 --force
# Try upgrading your versions of pip, setuptools and wheel
First, try to upgrade your versions of pip, setuptools and wheel.
pip install wheel setuptools pip --upgrade pip3 install wheel setuptools pip --upgrade # 👇️ If you don't have `pip` in your PATH environment variable python -m pip install wheel setuptools pip --upgrade python3 -m pip install wheel setuptools pip --upgrade py -m pip install wheel setuptools pip --upgrade

pip install command after you have upgraded pip, setuptools and wheel.# Using the --use-deprecated-legacy option when installing
If that didn't help, try running the pip install command with the
--use-deprecated-legacy option.
pip install numpy --use-deprecated=legacy-resolver pip3 install numpy --use-deprecated=legacy-resolver python -m pip install numpy --use-deprecated=legacy-resolver python3 -m pip install numpy --use-deprecated=legacy-resolver py -m pip install numpy --use-deprecated=legacy-resolver # -------------------------------------------------------------- # 👇️ Set to backtrack-on-build-failures for older versions of pip pip install numpy --use-deprecated=backtrack-on-build-failures pip3 install numpy --use-deprecated=backtrack-on-build-failures python -m pip install numpy --use-deprecated=backtrack-on-build-failures python3 -m pip install numpy --use-deprecated=backtrack-on-build-failures

numpy with the name of the package you're trying to install.The --use-deprecated option allows us to use the old resolver behavior when
installing modules.
# Your error message might contain additional instructions
If the suggestions didn't help, read toward the end of your error message.
It might contain information such as:
"RuntimeError: Cannot install on Python version 3.11.0; only versions >=3.7,<3.11 are supported."
"RuntimeWarning: NumPy X.Y.Z may not yet support Python 3.11"
In this case, you can try to:
- Remove the specific version of the package from your requirements.txt file.
- Install an older version of the package,
e.g.
pip install requests==2.28.0. - Use a Python version that is supported by the package.
# Having a required, missing package
Your error message might also contain a missing package you have to install, e.g. "ModuleNotFoundError: No module named 'X'" or "ImportError: cannot import name 'X'".
If that's the case, you have to pip install the package from the error message
before installing the other package.
pip install <package_from_error_message> pip3 install <package_from_error_message>
# Misspelling the name of the package
Another common cause of the error is misspelling the name of the package and trying to install some broken, obsolete module by mistake.
# Run the pip install command with the --pre option
If none of the suggestions helped, try running the pip install command with
the --pre option.
pip install scikit-learn --pre pip3 install scikit-learn --pre python -m pip install scikit-learn --pre python3 -m pip install scikit-learn --pre py -m pip install scikit-learn --pre
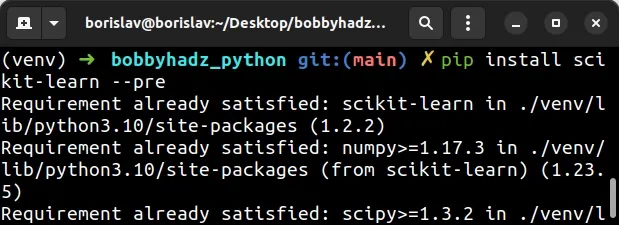
--pre option makes it so pip includes pre-release and development versions of the package. By default pip only finds stable versions.# Installing a specific version of the package
If the suggestions didn't help, try installing another version of the package.
pip install requests==
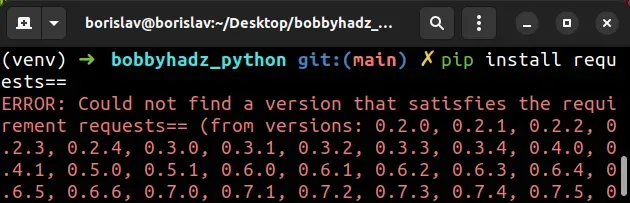
The output contains a tuple of all of the versions of the package from the oldest to the most recent version.
Pick another version of the package and try installing it. Here is an example.
pip install requests==2.28.0 pip3 install requests==2.28.0
If you use Anaconda, follow the instructions in my Install a specific package version using conda article.
# Use the --extra-index option when installing scikit-learn
If you got the error while
trying to install scikit-learn, try
running the command with the --pre and --extra-index options.
pip install --pre --extra-index https://pypi.anaconda.org/scipy-wheels-nightly/simple scikit-learn
The command installs the nightly build of scikit-learn where bugs might have
been fixed.
The most common cause of the error is having a Python version that is not supported by the package you're trying to install.
# Check if your Python version is supported by the package
The error is sometimes caused when the package you are trying to install doesn't
have available wheels for your version of Python.
You can check your Python version with the python --version command.
python --version

You can check if a package has wheels available for a specific Python version in
the Download files section of the
package's pypi page.
cp310 in the name of a file under "Built Distributions" means Python version 3.10 is supported for the specific operating system.If the .whl files are not available for your version of Python, you can
download an older version.
# Downloading a specific Python version that is supported by the package
If that didn't work, you can download a specific Python version that is supported by the package if the package doesn't support the latest Python version.
Different versions are available in the "Looking for a specific release" table.
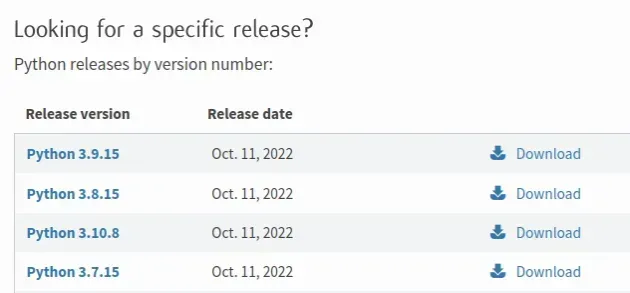
Make sure to tick the following options if you get prompted:
- Install launcher for all users (recommended)
- Add Python to PATH (this adds Python to your PATH environment variable)
# Create a virtual environment
If that didn't help and you don't already have a virtual environment, try creating one.
- Create a virtual environment.
- Activate the virtual environment.
- Run the
pip installcommand with the virtual environment active.
# 👇️ Use the correct version of Python when creating VENV python3 -m venv venv # 👇️ Activate on Unix or MacOS source venv/bin/activate # 👇️ Activate on Windows (cmd.exe) venv\Scripts\activate.bat # 👇️ Activate on Windows (PowerShell) venv\Scripts\Activate.ps1 # 👇️ Upgrade pip pip install --upgrade pip # 👇️ Install the specific package in the virtual environment pip install requests
If the python3 -m venv venv command fails, try one of the following commands:
python -m venv venvpy -m venv venv
Make sure to use the correct command to activate your virtual environment depending on your operating system and your shell.
Your virtual environment will use the version of Python that was used to create it.
# Try running pip install in verbose mode
If none of the suggestions helped, try running the pip install command in
verbose mode.
pip install requests -vvv pip3 install requests -vvv python -m pip install requests -vvv
The -v option stands for verbose mode and can be used up to 3 times.
When the pip install command is run in verbose mode, the command shows more
output and how the error occurred.

