npm ERR code EBADPLATFORM Unsupported platform for fsevents
Last updated: Apr 4, 2024
Reading time·4 min
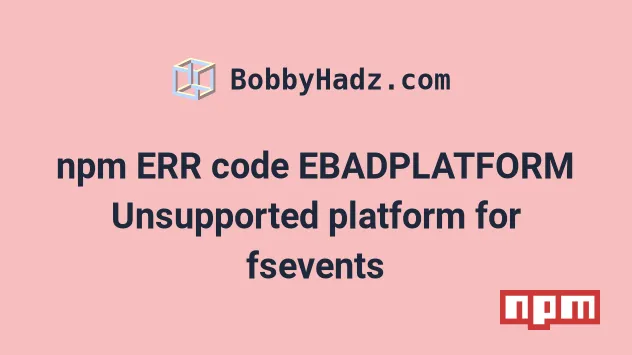
# Table of Contents
- npm ERR code EBADPLATFORM Unsupported platform for fsevents
- Correct the contents of your
package.jsonfile - Delete your node_modules and package-lock.json files
- Run the
npm installcommand with the--forceoption - Try to run
npm audit fix - Update your version of
npm - Update your
package-lock.jsonfile
# npm ERR code EBADPLATFORM Unsupported platform for fsevents
The error "npm ERR! code EBADPLATFORM Unsupported platform for fsevents"
occurs when we try to install the fsevents module on an unsupported operating
system.
To solve the error, make sure that the package you are trying to install is
supported by your operating system, delete your node_modules and reinstall
your dependencies.
npm ERR! code EBADPLATFORM npm ERR! notsup Unsupported platform for fsevents@2.3.2: wanted {"os":"darwin"} (current: {"os":"linux","arch":"x64"}) npm ERR! notsup Valid OS: darwin npm ERR! notsup Valid Arch: undefined npm ERR! notsup Actual OS: win32 npm ERR! notsup Actual Arch: x64
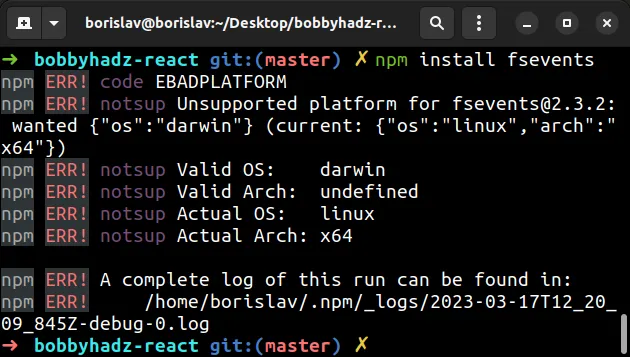
The error most commonly occurs with the fsevents and chokidar packages.
The fsevents module provides native access to macOS File System events in
Node.js.
The module only supports macOS, so trying to install it on Windows or Linux causes the error.
If you install a package that depends on fsevents while running on Windows or
Linux, it will automatically get skipped with the following warning.
- npm WARN notsup SKIPPING OPTIONAL DEPENDENCY: Unsupported platform for fsevents
The warning occurs because fsevents is an optional dependency that is only
installed on macOS computers.
NPM knows to automatically skip the dependency if you aren't on macOS.
# Correct the contents of your package.json file
Open your package.json file (should be located at the root of your project)
and make sure the fsevents module is not in your dependencies or
devDependencies objects.
dependencies and devDependencies objects because trying to run npm install on Windows or Linux would fail.Instead, if you'd like to specify fsevents as a dependency, use the
optionalDependencies
object.
"optionalDependencies": { "fsevents": "^2.3.2" }
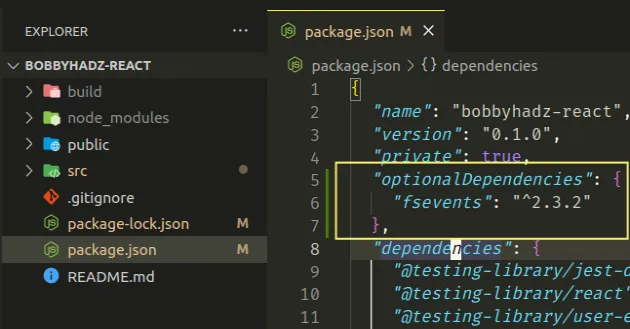
You can optionally change the version if you need to install a specific version
of fsevents.
optionalDependencies object is used if you'd like npm to proceed if it cannot find the specified dependency or fails to install it.If the npm install command is run on macOS, then the installation of
fsevents will succeed, otherwise, it will simply get skipped.
If you want to skip installing optional dependencies without checking if the
installation is successful, set the --omit flag to optional.
npm install --omit=optional
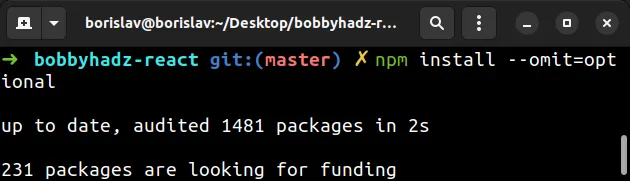
# Delete your node_modules and package-lock.json files
If the error persists, try to delete your node_modules and
package-lock.json (NOT
package.json) files.
If you are on Windows, issue the following commands from the root directory of
your project (where your package.json file is).
# Windows rd /s /q "node_modules" del package-lock.json del -f yarn.lock # 👇️ clean npm cache npm cache clean --force npm install
If you are on macOS and Linux, issue the following commands from the root directory of your project.
# macOS and Linux rm -rf node_modules rm -f package-lock.json rm -f yarn.lock # 👇️ clean npm cache npm cache clean --force npm install
Check if the error persists after reinstalling your node modules.
# Run the npm install command with the --force option
If the error persists, try to run the npm install command with the --force
option.
npm install --force
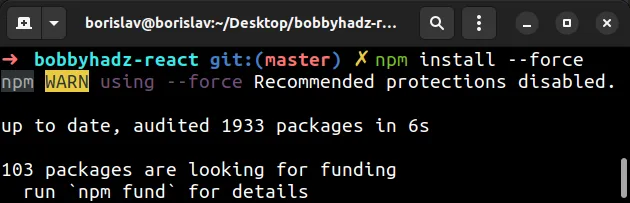
# Try to run npm audit fix
If the error persists, try to run
npm audit fix with the --force option.
npm audit fix --force
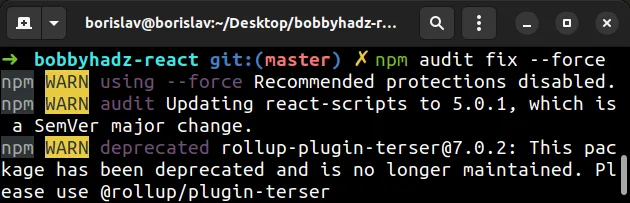
Check your terminal for messages with additional information.
# Update your version of npm
Another thing you can try is to update your version of npm.
npm install -g npm@latest
If you use an older npm version, it might be the cause of the issue.
If you get a permissions error on macOS or Linux, prefix the command with
sudo.
# 👇️ If you get a permissions error on macOS / Linux sudo npm install -g npm@latest
If you get a permissions error on Windows, open CMD as an admin.
Click on the Search bar and type CMD.
Right-click on the Command Prompt application and click "Run as administrator".

- Rerun the command.
npm install -g npm@latest
# Update your package-lock.json file
If the error persists, open your package-lock.json file.
It is located in the root directory of your project, right next to your
package.json file.
Press Ctrl + F and search for "node_modules/fsevents".
Add the wind32 and linux operating systems to the os array.
"node_modules/fsevents": { // ... rest "os": [ "darwin", "win32", "linux" ], // ... rest }
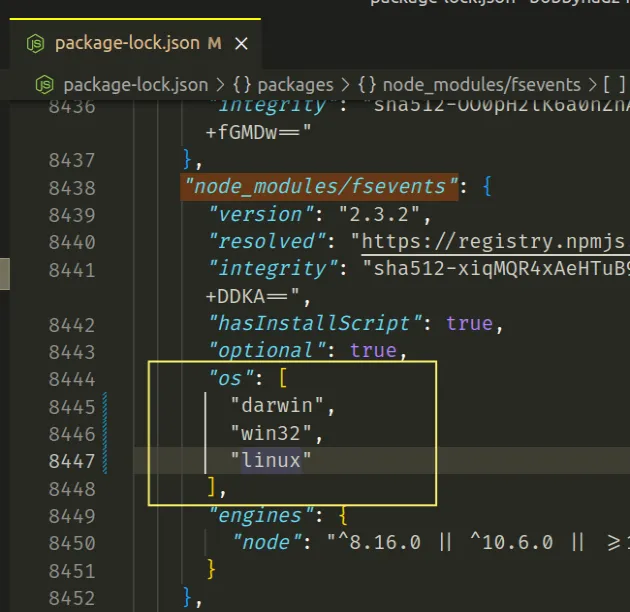
After adding the operating systems to the os array, try running the
npm install command.
npm install
Note: if the issue persists and the message is just a warning (and not an error), you can safely ignore it.
Usually, NPM knows to not try to install OS-specific packages on not-supported operating systems.

