Support for password authentication was removed on August 13, 2021. Please use a personal access token instead
Last updated: Apr 5, 2024
Reading time·8 min
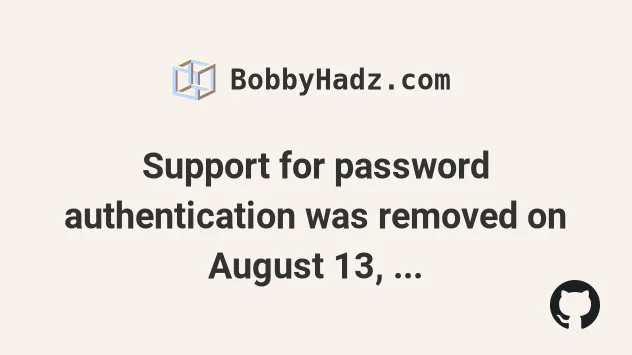
# Support for password authentication was removed on August 13, 2021. Please use a personal access token instead
The error "Support for password authentication was removed on August 13, 2021" occurs because GitHub has removed support for password authentication.
To solve the error, create a personal access token and use it in place of a password when authenticating with GitHub.
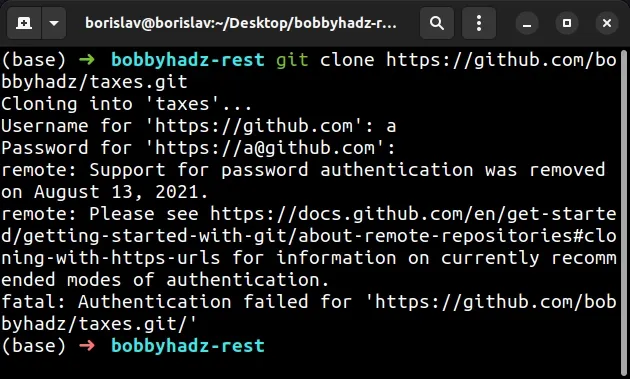
remote: Support for password authentication was removed on August 13, 2021. remote: Please see https://docs.github.com/en/get-started/getting-started-with-git/about-remote-repositories#cloning-with-https-urls for information on currently recommended modes of authentication. remote: Please see https://github.blog/2020-12-15-token-authentication-requirements-for-git-operations/ for more information. fatal: Authentication failed for 'https://github.com/bobbyhadz/example.git/' fatal: unable to access. The requested URL returned error: 403
The first thing you should do is create a Personal Access Token on GitHub.
To create a Personal Access Token:
- Visit https://github.com and in the upper-right corner, click on your profile picture and then click Settings.

- In the left sidebar, click on < > Developer settings.
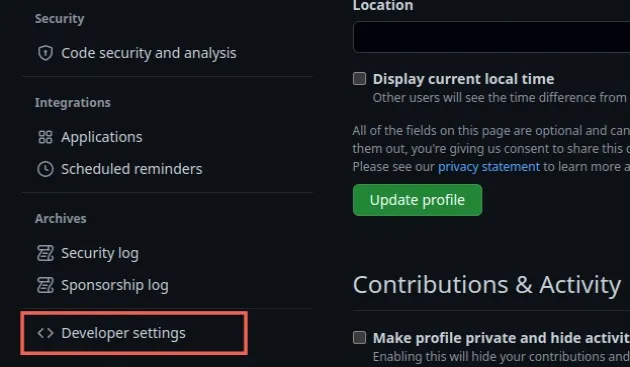
In the left sidebar, click on Personal access tokens and then Tokens (classic).
From the Generate new token dropdown menu select Generate new token (classic).
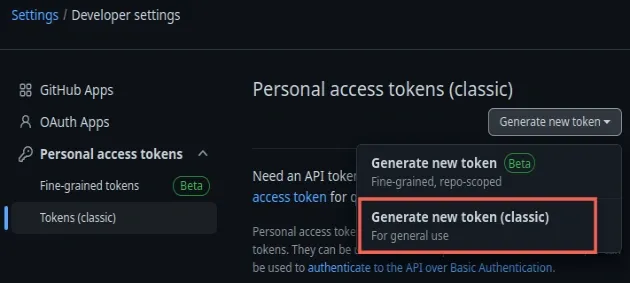
- Give your token a descriptive name.

Select when the token should expire from the dropdown menu. I'll use the default expiration of 30 days.
I'll check all checkboxes in the Select scopes section, but you can only select the scopes you require for fine-grained control.
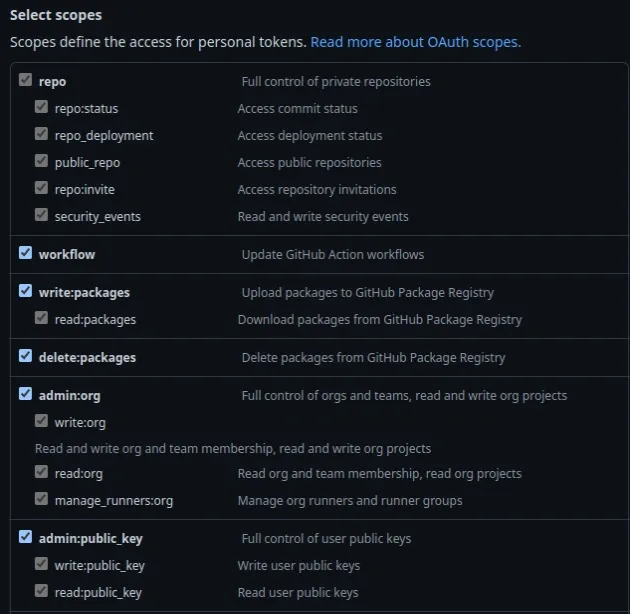
- Click on the Generate token button.
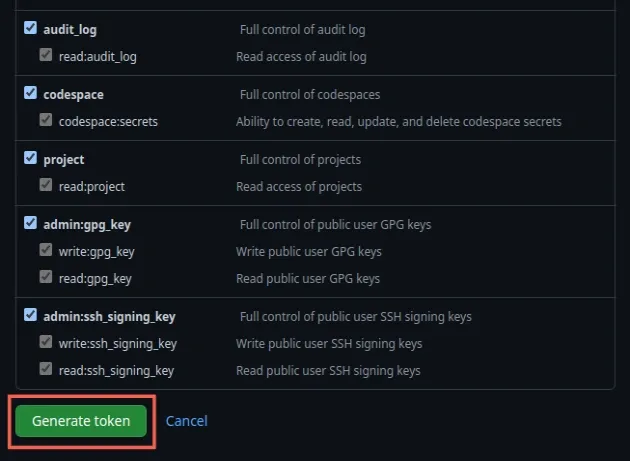
IMPORTANT -Make sure to copy your Personal Access Token now. You won't be able to see it again.
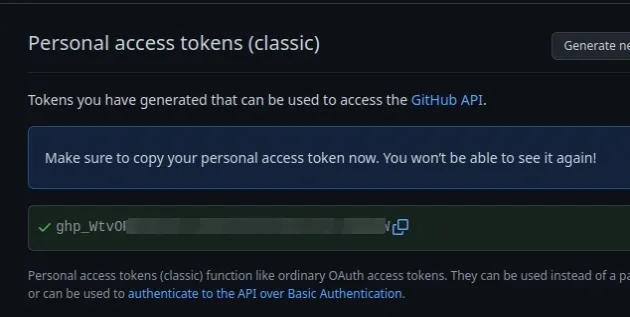
Treat your access token like a password. You can enter your token instead of your password when performing Git operations over HTTPS.
Store your Personal Access token in a local file or in a secure remote password manager.
- For example, if I open a private repository and click on Code and then HTTPS.
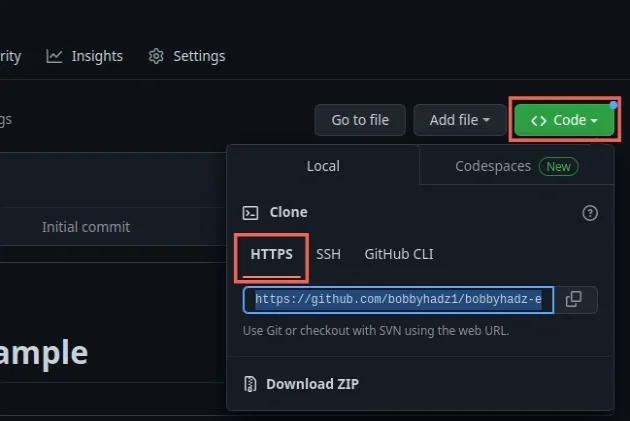
- I can copy the HTTPS git URL and use it to clone the private repository with my token.
git clone https://github.com/YOUR_USERNAME/REPO.git Username: YOUR_USERNAME Password: YOUR_PERSONAL_ACCESS_TOKEN
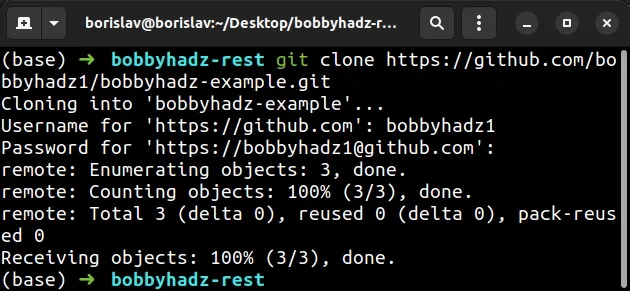
I entered my GitHub username and when prompted for a Password, I entered the Personal Access Token in the place of a password to clone the private repository.
Note that Personal access tokens can only be used for HTTPS Git operations.
Now you can also use the following syntax to clone a GitHub repository over HTTPS.
git clone https://<YOUR_TOKEN>@github.com/<YOUR_USERNAME>/<YOUR_REPO>.git
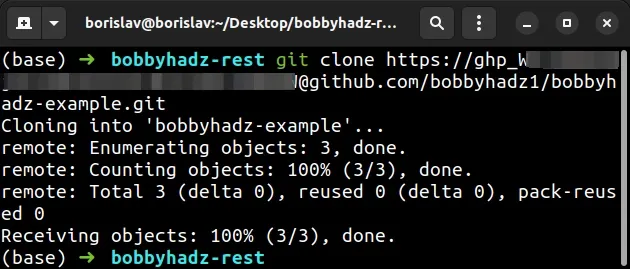
The token is specified in the repository URL.
https://<YOUR_TOKEN>@github.com/<YOUR_USERNAME>/<YOUR_REPO>.git
You can also use the URL in the specified form when issuing the
git remote set-url origin command.
git remote add origin https://github.com/<YOUR_USERNAME>/<YOUR_REPO>.git git remote set-url origin https://<YOUR_TOKEN>@github.com/<YOUR_USERNAME>/<YOUR_REPO>.git git remote --v
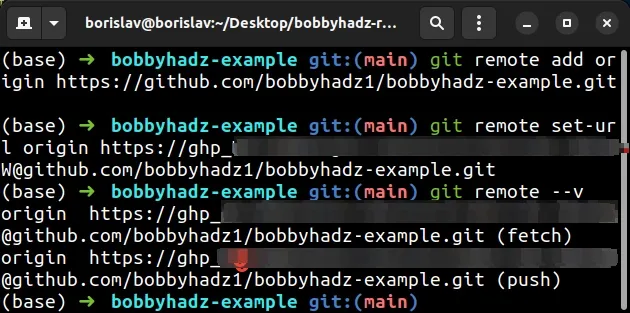
If you get prompted for a password when pushing to a repository, enter your Personal Access token in the place of the password.
git push Username: YOUR_USERNAME Password: YOUR_PERSONAL_ACCESS_TOKEN
However, if you use this approach you will have to repeat the steps for each local repository.
You should also update your Git credentials if you don't get prompted for a
password when you issue git commands.
The steps for updating your Git credentials are different depending on your Operating System or the Git graphic user interface you use.
Click on the link that's relevant to you to scroll down to the related subheading.
- Update your Git credentials on Windows
- Update your Git credentials on macOS
- Update your Git credentials on Linux
- Update your Git credentials using SourceTree
- Update your Git credentials using Github CLI
# Update your Git credentials on Windows
To update your Git credentials and replace your old password with the Personal access token on Windows:
- Click on the Search bar, type Credential Manager and start the application.
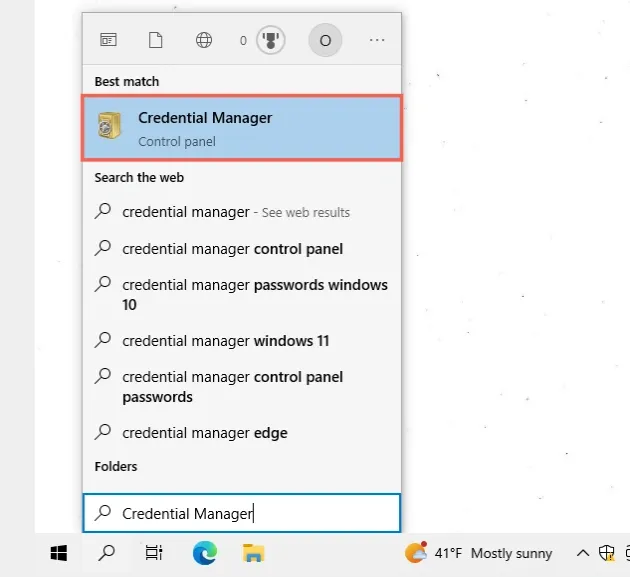
- Click on Windows Credentials.
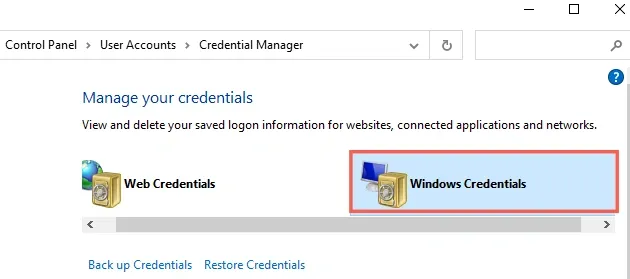
- Find the
git:https://github.comentry, click on it and select Edit. NOTE: if you don't see thegit:https://github.comentry, read the next list item.
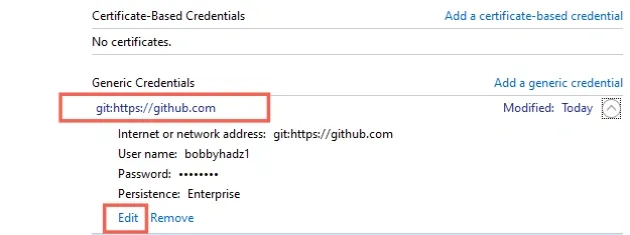
- In the Password field, replace your old password with your Personal Access Token and click on the Save button to confirm.
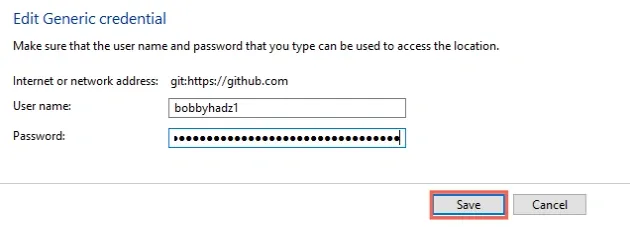
- Note: if you have a
git:https://YOUR_USERNAME@github.comentry, edit it as well. Specify your username and paste the Personal access token as the password.
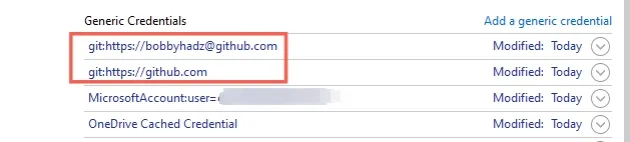
- If you don't see the
git:https://github.comentry, click on Add a generic credential.
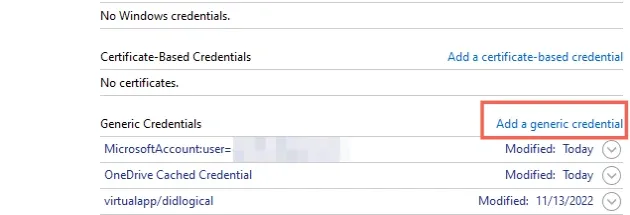
- In the Internet or network address field, enter
git:https://github.com. - In the User name field, enter your GitHub username.
- In the Password field, enter your Personal Access Token.
- Click OK to confirm.
- If you still get an error when issuing Git commands, click on Add a generic credential.
- In the Internet or network address field, enter
git:https://YOUR_USERNAME@github.com. - In the User name field, enter your GitHub username.
- In the Password field, enter your Personal Access Token.
- Click OK to confirm.
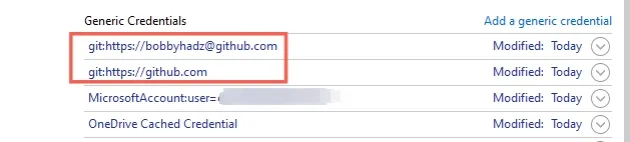
After you have replaced your old password with your Personal Access Token, you won't get the error anymore and you won't get prompted for credentials when using HTTPS git commands.
You can also use the following syntax to clone a GitHub repository over HTTPS.
git clone https://<YOUR_TOKEN>@github.com/<YOUR_USERNAME>/<YOUR_REPO>.git
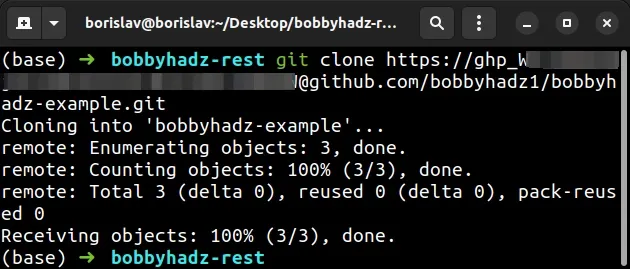
The token is specified in the repository URL.
https://<YOUR_TOKEN>@github.com/<YOUR_USERNAME>/<YOUR_REPO>.git
You can also use the URL in the specified form when issuing the
git remote set-url origin command.
git remote add origin https://github.com/<YOUR_USERNAME>/<YOUR_REPO>.git git remote set-url origin https://<YOUR_TOKEN>@github.com/<YOUR_USERNAME>/<YOUR_REPO>.git git remote --v
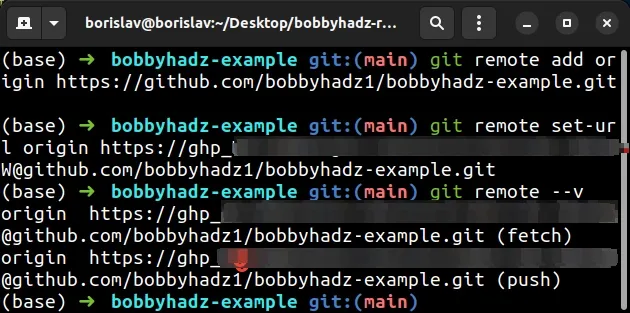
If you get prompted for a password when pushing to a repository, enter your Personal Access token in the place of the password.
git push Username: YOUR_USERNAME Password: YOUR_PERSONAL_ACCESS_TOKEN
Note that Personal access tokens can only be used for HTTPS Git operations.
# Update your Git credentials on macOS
To update your Git credentials and replace your old password with the Personal access token on macOS:
- Click on the magnifying glass in the top right corner and type Keychain Access in the search field and start the application.
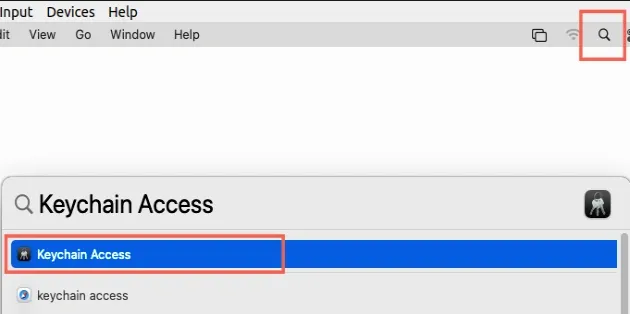
- In the search field, type
github.com, then find the corresponding Internet password entry and double-click on it. If you don't see thegithub.comentry, check out list item 4.
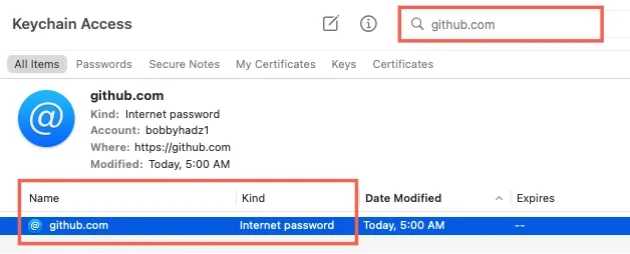
- Click on the Show password checkbox, paste your Personal Access Token and click Save Changes.
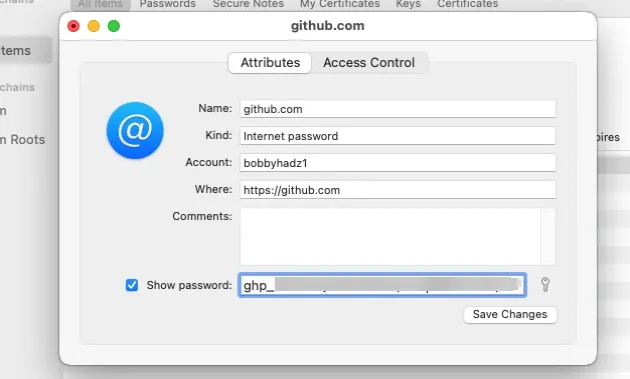
- If you don't see the
github.comentry when you search in the Keychain Access application:
- Clone a GitHub repository using HTTPS.
- Authenticate using your GitHub Username and your Personal Access Token (as the Password).
git clone https://github.com/YOUR_USERNAME/REPO.git Username: YOUR_USERNAME Password: YOUR_PERSONAL_ACCESS_TOKEN
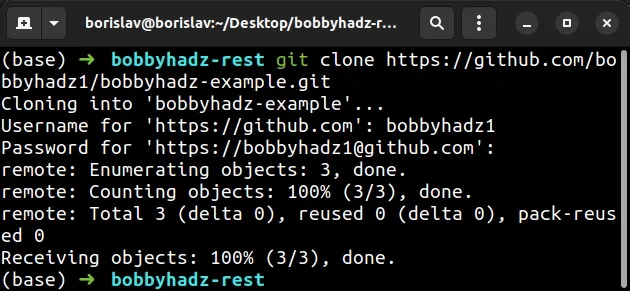
Then search for
github.comin the Keychain Access application again and the entry will be there.Double-click on the entry to edit it. Click on the Show password checkbox, paste your Personal Access Token and click Save Changes.
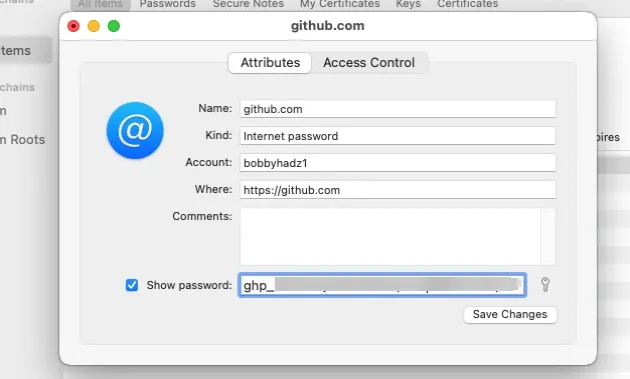
After you have replaced your old password with your Personal Access Token, you won't get the error anymore and you won't get prompted for credentials when using HTTPS git commands.
You can also use the following syntax to clone a GitHub repository over HTTPS.
git clone https://<YOUR_TOKEN>@github.com/<YOUR_USERNAME>/<YOUR_REPO>.git
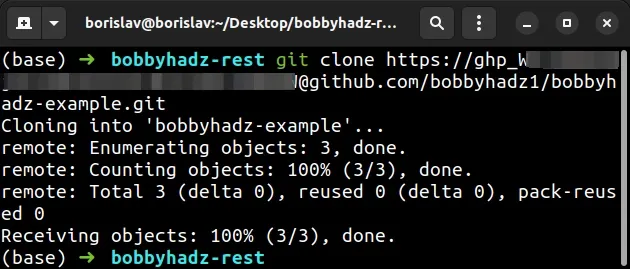
The token is specified in the repository URL.
https://<YOUR_TOKEN>@github.com/<YOUR_USERNAME>/<YOUR_REPO>.git
You can also use the URL in the specified form when issuing the
git remote set-url origin command.
git remote add origin https://github.com/<YOUR_USERNAME>/<YOUR_REPO>.git git remote set-url origin https://<YOUR_TOKEN>@github.com/<YOUR_USERNAME>/<YOUR_REPO>.git git remote --v
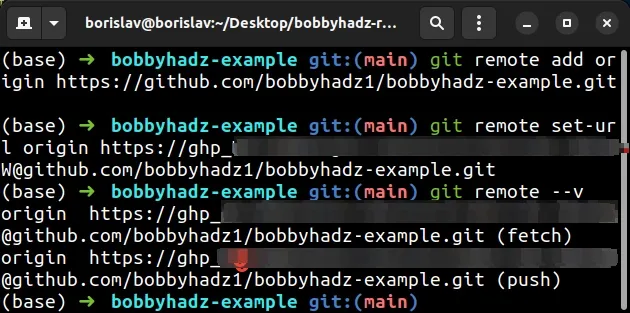
If you get prompted for a password when pushing to a repository, enter your Personal Access token in the place of the password.
git push Username: YOUR_USERNAME Password: YOUR_PERSONAL_ACCESS_TOKEN
Note that Personal access tokens can only be used for HTTPS Git operations.
# Update your Git credentials on Linux
To update your Git credentials and replace your old password with the Personal access token on Linux:
- Open your terminal and configure the local Git client with a username and an email address. Make sure to replace the placeholders with the actual values.
# 👇️ delete the old Cache git config --global --unset credential.helper git config --local --unset credential.helper # 👇️ configure username and email address git config --global user.name "YOUR_GITHUB_USERNAME" git config --global user.email "YOUR_GITHUB_EMAIL" git config --list
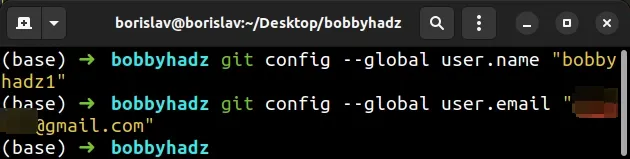
- Now you can use your GitHub username and your Personal access token (in the place of a password) to authenticate with GitHub.
git clone https://github.com/YOUR_USERNAME/REPO.git Username: YOUR_USERNAME Password: YOUR_PERSONAL_ACCESS_TOKEN
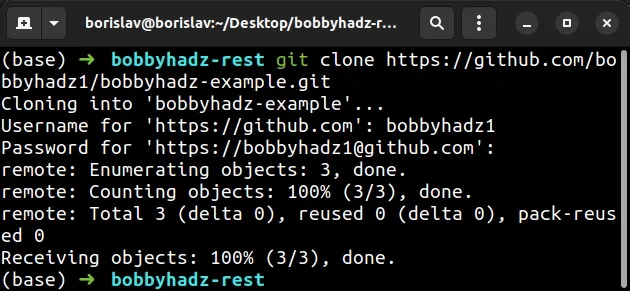
- If you want to cache your HTTPS credentials, so you don't have to authenticate every time, use the following command.
git config --global credential.helper cache git config --list
The command tells Git to keep your credentials cached in memory for 15 minutes by default.
You can cache your credentials for a longer duration by setting the
timeoutparameter to the number of minutes the credentials should be cached for.
# 👇️ Cache credentials for 1 hour git config --global credential.helper "cache --timeout=3600" # 👇️ Cache credentials for 1-day git config --global credential.helper "cache --timeout=86400"
- You can delete the cache with the following commands.
git config --global --unset credential.helper git config --local --unset credential.helper git config --system --unset credential.helper
You can also use the following syntax to clone a GitHub repository over HTTPS.
git clone https://<YOUR_TOKEN>@github.com/<YOUR_USERNAME>/<YOUR_REPO>.git
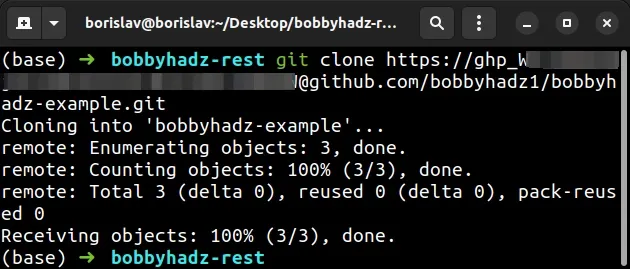
The token is specified in the repository URL.
https://<YOUR_TOKEN>@github.com/<YOUR_USERNAME>/<YOUR_REPO>.git
You can also use the URL in the specified form when issuing the
git remote set-url origin command.
git remote add origin https://github.com/<YOUR_USERNAME>/<YOUR_REPO>.git git remote set-url origin https://<YOUR_TOKEN>@github.com/<YOUR_USERNAME>/<YOUR_REPO>.git git remote --v
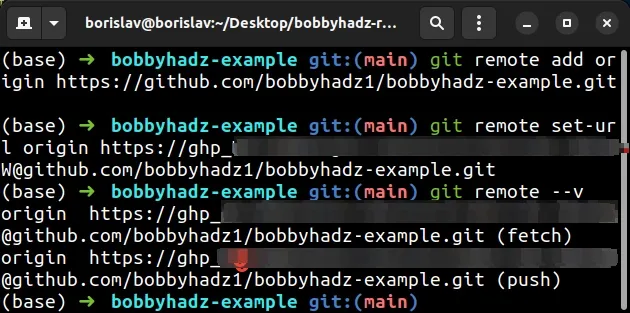
If you get prompted for a password when pushing to a repository, enter your Personal Access token in the place of the password.
git push Username: YOUR_USERNAME Password: YOUR_PERSONAL_ACCESS_TOKEN
Note that Personal access tokens can only be used for HTTPS Git operations.
# Update your Git credentials using SourceTree
To update your Git credentials and replace your old password with the Personal access token using SourceTree:
Double-click on a repository in SourceTree.
In the top right, click on the little arrow that points downwards and click Settings.
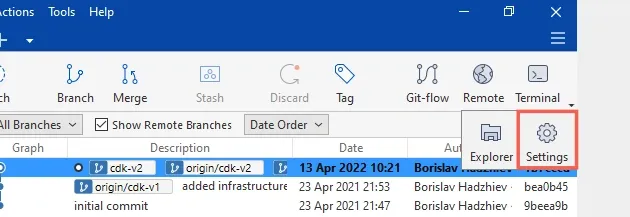
- Click on the Remotes tab and then select your origin and click Edit.
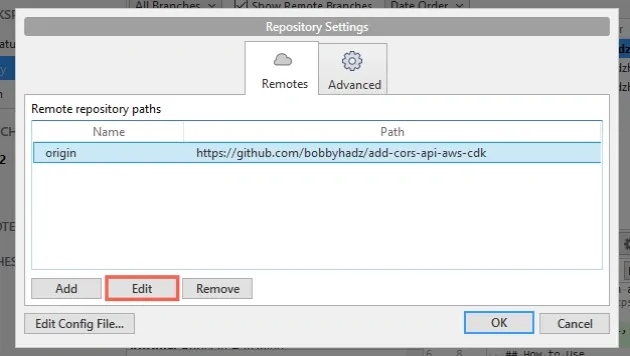
Your URL / PATH will look something like
https://github.com/YOUR_GITHUB_USERNAME/YOUR_GITHUB_REPOSITORY.Edit the URL / PATH field and set it to the following.
https://<YOUR_TOKEN>@github.com/<YOUR_USERNAME>/<YOUR_REPO>.git
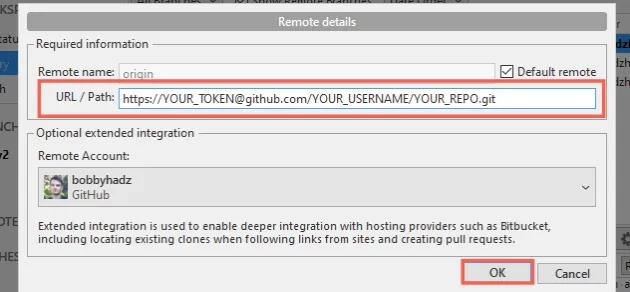
Make sure to replace the placeholders with the actual values.
- Click on the OK button to confirm the changes.
Note that Personal access tokens can only be used for HTTPS Git operations.
# Update your Git credentials using Github CLI
If you don't already have GitHub CLI installed, view the official installation instructions.
Once GitHub CLI is installed, open your terminal and run the gh auth login
command.
gh auth login
| Question | Answer |
|---|---|
| What accounts do you want to log into? | GitHub.com |
| You are already logged into github.com. Do you want to re-authenticate? | y |
| What is your preferred protocol for Git operations? | HTTPS |
| How would you like to authenticate GitHub CLI? | Paste an authentication token |
| Paste your authentication token: | - |

Make sure to select HTTPS when you get prompted for your preferred protocol for Git operations.
Note that Personal access tokens can only be used for HTTPS Git operations.

