yarn: command not found error [Solved]
Last updated: Apr 4, 2024
Reading time·3 min

# yarn: command not found error [Solved]
To solve the error "yarn: command not found", install the yarn package
globally by running npm install -g yarn and restart your terminal.
If the command fails, run it with sudo and make sure the correct PATH is set
in your system's environment variable.
Open your terminal and install yarn globally by running the following command.
# 👇️ install yarn CLI globally npm install -g yarn # 👇️ get the package's version yarn --version
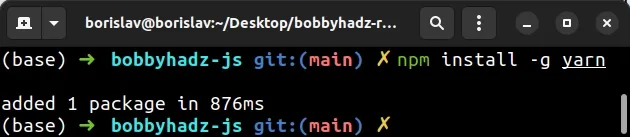
If you see a package version output from the second command, then yarn is
installed successfully.
yarn fails, you might have to run the command prefixed with sudo.# 👇️ if you got a permissions error sudo npm install -g yarn # 👇️ get the package's version yarn --version
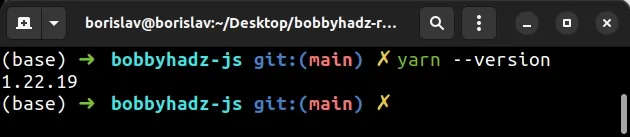
If you got the error on Windows, follow the instructions in my 'Yarn' is not recognized as an internal or external command article.
# Adding the path to YARN to your PATH environment variable
If the error persists, try adding the path to YARN to your PATH environment variable.
Run the yarn global bin command to find where the global installation of YARN
is located.
yarn global bin
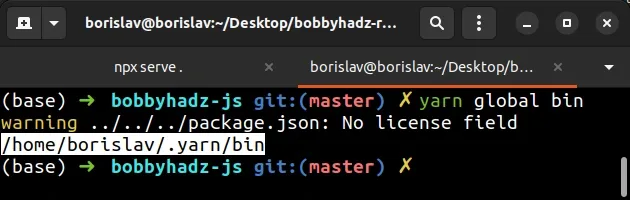
The path to yarn will likely be $HOME/.yarn/bin where $HOME evaluates to
your user's directory.
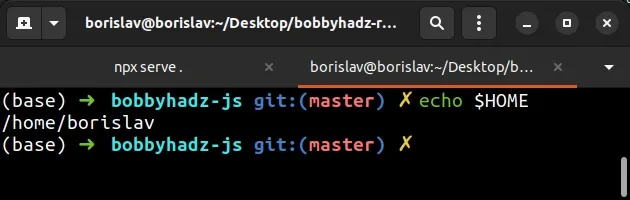
Open your terminal and run the following command to add the path to YARN to your PATH environment variable.
export PATH="$PATH:$HOME/.yarn/bin"
Now source your shell.
# 👇️ for bash source ~/.bashrc # 👇️ for zsh source ~/.zshrc
Try running the yarn --version command to verify yarn is installed.
yarn --version
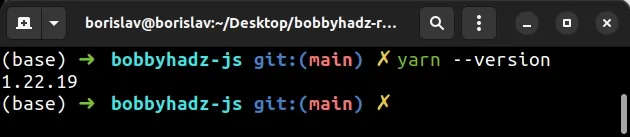
If the error persists, try to close and reopen your terminal.
If that didn't help, try to add the following line at the end of your
~/.bashrc or ~/.zshrc file.
export PATH="$PATH:$HOME/.yarn/bin"
Rerun the source command after having done that.
# 👇️ for bash source ~/.bashrc # 👇️ for zsh source ~/.zshrc
Try running the yarn --version command to check if yarn is installed.
yarn --version
# Update your PATH environment variable on macOS or Linux
If that doesn't help, run the following command:
npm config get prefix
The command will show you the path where npm puts your globally installed
packages. The global packages will be in the bin directory at the specified
path.
Look at the PATH environment variable on your operating system and add the
path that the npm config get prefix command outputs (if it's not already
there).
If that didn't work, try to add the path to the bin folder (from
npm config get prefix) to your PATH environment variable and restart your
terminal.
For example, on macOS, you can update your path with the following command:
# make sure `path` matches with `npm config get prefix` export PATH=/usr/local/share/npm/bin:$PATH
If you are on Linux, you can add the output from the npm config get prefix
command to your .bashrc file.
# 👇️ make sure to update the path with the output # from the command export PATH="/usr/local/share/npm/bin:$PATH"
If that doesn't help, try to reinstall Node.js on your machine and then install
yarn globally by running npm install -g yarn.
You can download the long-term supported Node.js version from the official nodejs.org website.
However, it is much easier to manage your Node.js version using NVM.
# 👇️ install yarn CLI globally npm install -g yarn # 👇️ get package version yarn --version
yarn fails, you might have to run the command prefixed with sudo.# 👇️ if you got a permissions error sudo npm install -g yarn # 👇️ get package version yarn --version
Alternatively, you can see how you can fix the permissions error on this page in the official npm docs.

