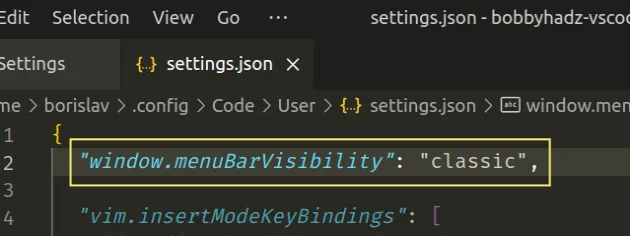How to Restore or Hide the Menu Bar in Visual Studio Code
Last updated: Apr 6, 2024
Reading time·3 min
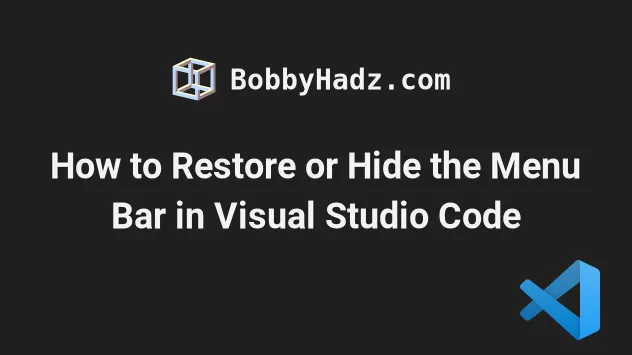
# How to Restore or Hide the Menu Bar in Visual Studio Code
The easiest way to restore the Menu bar in VS Code is to do it in your settings.
- Press
Ctrl+Shift+P(orCommand+Shift+Pon macOS).
F1 to open the Command Palette.- Type user settings and select Preferences: Open User Settings.

You can also open the settings screen by pressing Ctrl + , on Windows and
Linux or Cmd + , on macOS.
- Type menu bar visibility.
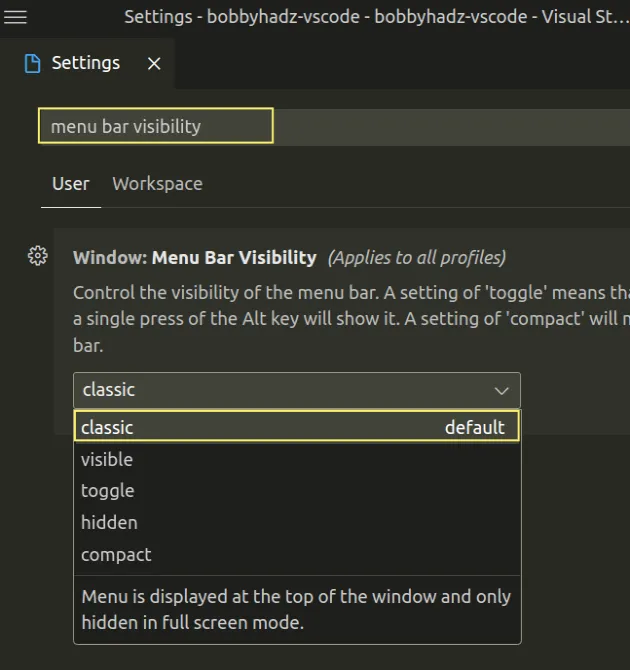
- Set the Window: Menu Bar Visibility setting to classic.
The setting controls the visibility of the menu bar.
It has 5 possible values:
classic- The menu bar is displayed at the top of the window and only hidden in full-screen mode.visible- The menu is always visible at the top of the window, even in full-screen mode.toggle- The menu is hidden but can be displayed by pressing theAltkey.hidden- The menu is always hidden.compact- The menu is displayed as a burger button in the sidebar.
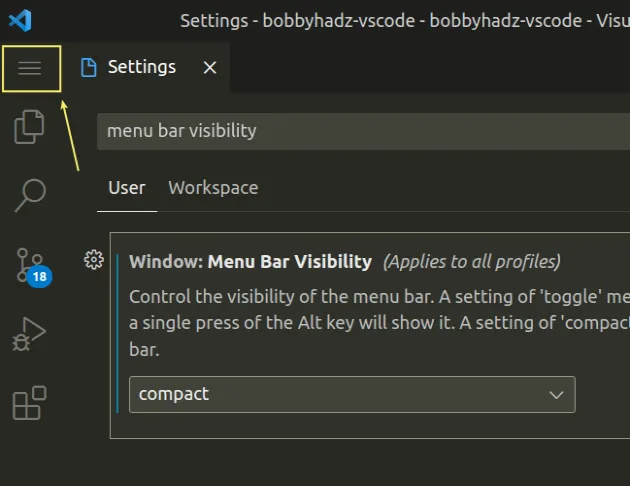
If you want to hide the menu bar, then toggle is the value you should
pick.
You can then press Alt to show the menu bar if necessary.
# Try pressing the Alt key
If your Window: Menu Bar Visibility is set to toggle, you have to press
the Alt key to show or hide it.
Pressing the Alt key toggles the visibility of the Menu bar.
# Make sure you haven't entered Full-screen mode by mistake
Make sure you haven't entered full-screen mode by mistake.
On Windows and Linux, use the F11 key to toggle full-screen mode.
On macOS, use Ctrl + Cmd + F or ⌃ ⌘ F.
If you need to show the menu bar even in full-screen mode, you have to set the Window: Menu Bar Visibility property to visible as shown in the previous subheading.
# Restoring the Menu bar via the Command Palette
You can also use the command palette.
- Press:
Ctrl+Shift+Pon Windows and Linux.Command+Shift+Pon macOS.
F1 to open the Command Palette.- Type toggle menu and select View: Toggle Menu Bar.
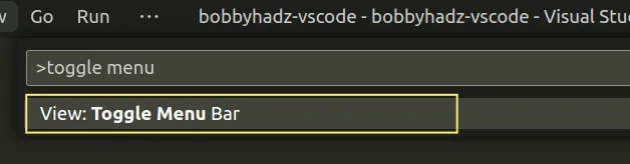
When you toggle the menu bar, it might get set to compact mode and moved to the top of the sidebar.
Here is a short clip that demonstrates the process.
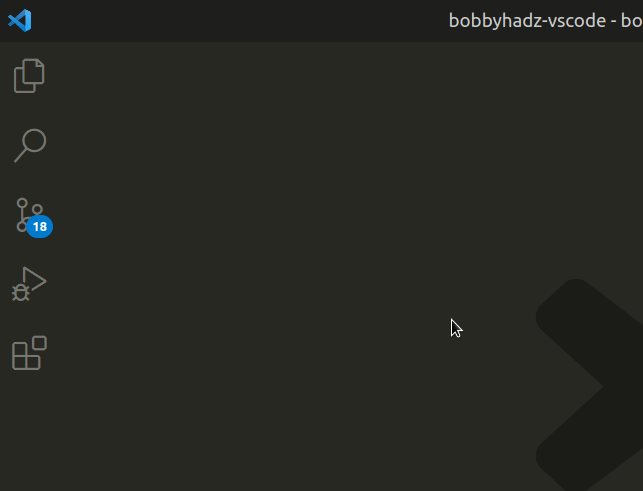
If the menu gets set to compact mode and moved to the top of the sidebar, you can either toggle it again via the command palette or hide it.
You can hide it by right-clicking on the burger menu icon and selecting Hide Menu.
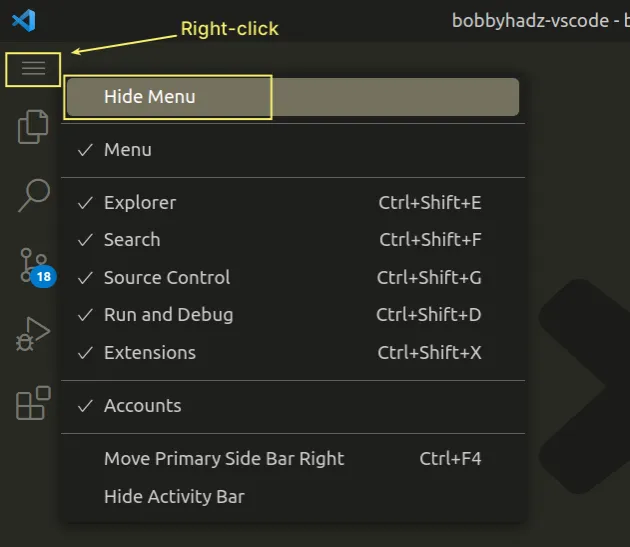
You can then press Alt to toggle the menu or use the command palette.
# Restoring the menu bar visibility in your settings.json file
You can also set the window.menuBarVisibility property in your settings.json
file to achieve the same result.
- Press
Ctrl+Shift+P(orCommand+Shift+Pon macOS).
F1 to open the Command Palette.Type user settings json.
Click on Preferences: Open User Settings (JSON)

- Paste the following line into your
settings.jsonfile.
"window.menuBarVisibility": "classic",
Make sure to remove the trailing comma if the property comes last.