Fatal error in launcher: Unable to create process using pip
Last updated: Apr 10, 2024
Reading time·5 min

# Fatal error in launcher: Unable to create process using pip
The Python "Fatal error in launcher: Unable to create process using pip" occurs for multiple reasons:
- Not having the path to
pipin your user's PATH environment variable. - Not having
pipinstalled on your machine. - Having a corrupted Python installation.
- Having an outdated version of
pip.
Fatal error in launcher: Unable to create process using "C:\Program Files (x86)\Python311\python.exe" "C:\Program Files (x86)\Python311\pip.exe"
One way to get around the error is to use the python -m pip command instead of
using pip directly.
python -m pip install requests py -m pip install requests python3 -m pip install requests
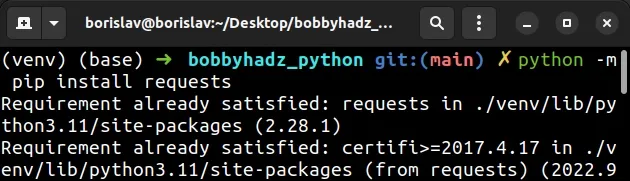
python -m pip instead of pip directly works even if the path to pip isn't set in your PATH environment variable.# Upgrade your version of pip
If that didn't help, try upgrading your version of pip.
python -m ensurepip --upgrade python -m pip install --upgrade pip py -m ensurepip --upgrade py -m pip install --upgrade pip python3 -m ensurepip --upgrade python3 -m pip install --upgrade pip
The ensurepip package enables us to bootstrap the pip installer into an
existing Python installation or virtual environment.
python -m works as a quick fix, it's still recommended to add pip and Python to your PATH environment variable.# Add the path to Python and pip to your user's PATH environment variable
To add the path to Python and pip to your user's PATH environment
variable:
- Click on the Search bar and type "environment variables".
- Click on "Edit the system environment variables".

- Click on the "Environment Variables" button.

- In the "User variables for YOUR_USER" section, select the "Path" variable and click "Edit".
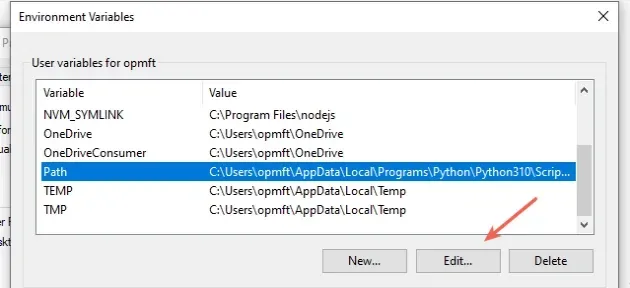
- Click on "New" and then click "Browse".

- You can use one of the following commands to check where your Python installation is located.
python -c "import os, sys; print(os.path.dirname(sys.executable))" where python
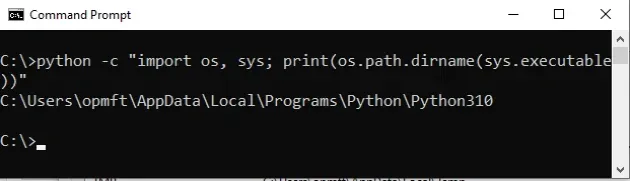
For me, the path is the following.
C:\Users\YOUR_USER\AppData\Local\Programs\Python\Python310
Note that I have Python 3.10 installed, which is reflected in the PATH.
Add the path to Python and then add the path to the
Scriptsdirectory that is located in your Python3X folder.This is where the executable files are located, including
pip.exe.
For me, it is the following path.
C:\Users\YOUR_USER\AppData\Local\Programs\Python\Python310\Scripts
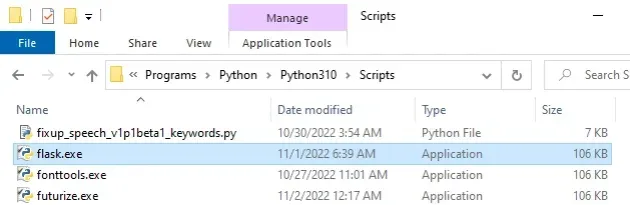
- Once the two paths are added, confirm the changes by clicking on the "OK" button twice.
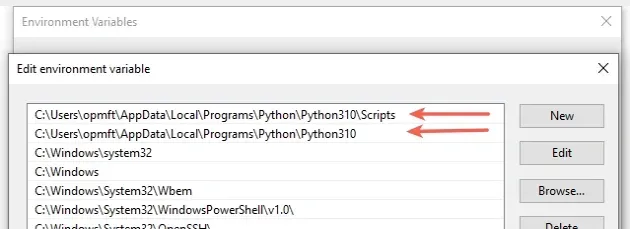
- Close your Command prompt application and reopen it.
You might also have to restart your PC, but that's not always necessary.
pip --version pip install numpy

Assuming you restarted Command Prompt, if the error persists, try to use the official installer to set up Python correctly.
# Adding Python and pip to your PATH using the official installer
If you still encounter issues, try to add Python to your PATH using the official installer.
Download the installer from the official python.org website.
If you have Python already installed, start the installer and click on "Modify".
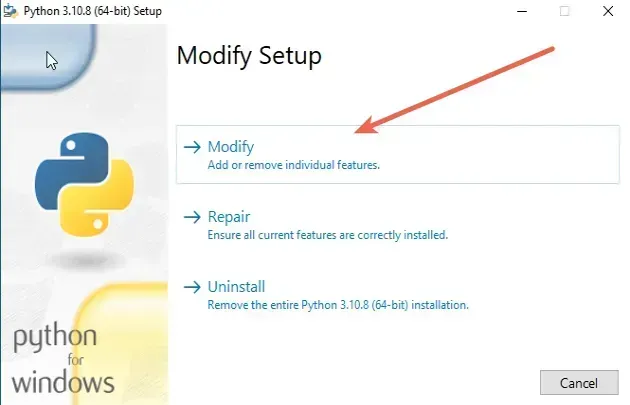
You can leave the optional features ticked. Note that the pip checkbox is
checked.
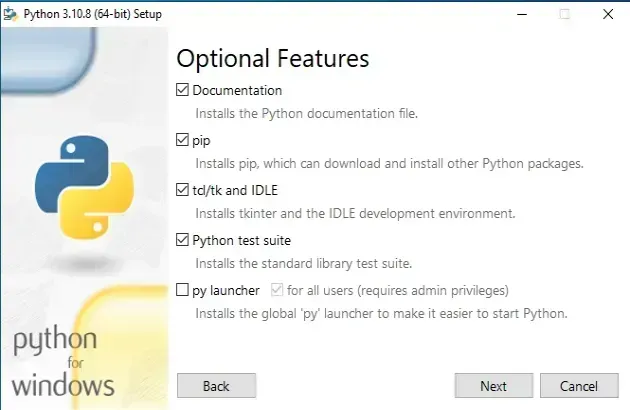
- On the "Advanced Options" screen, make sure to tick the "Add Python to environment variables" option.
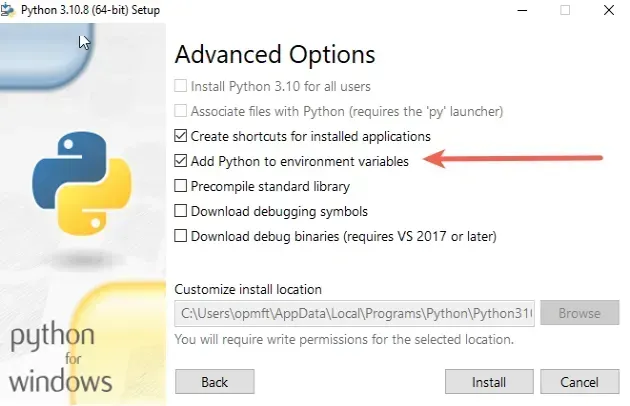
- Once the "Add Python to environment variables" checkbox is checked, click "Install".
If that didn't work, your Python installation might be corrupted. You can use the official installer to reinstall Python.
# Reinstall Python using the official installer
- Start the installer again and click on "Uninstall".
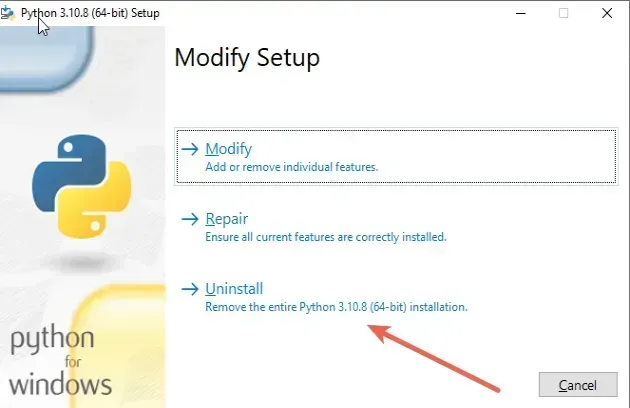
- Once Python is removed successfully, start the installer again and tick the "Add python.exe to PATH" option.
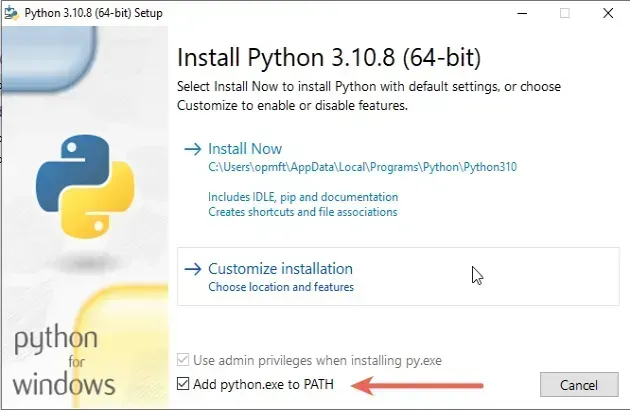
The "Add python.exe to PATH" option won't be checked by default.
Once the "Add python.exe to PATH" checkbox is checked, click on "Install Now".
After the installation, Python should be installed and configured properly.
pip commands.pip --version pip install numpy

If the error is not resolved, try to run the following command to install pip.
python -m ensurepip --upgrade py -m ensurepip --upgrade python3 -m ensurepip --upgrade
Alternatively, you can use the official get-pip script to install pip.
Download the script from https://bootstrap.pypa.io/get-pip.py by:
- Clicking on the link.
- Right-clicking and selecting "Save as" in your browser.
Open your shell in the location where the get-pip.py file is downloaded and
run the following command.
python get-pip.py py get-pip.py python3 get-pip.py
The get-pip.py script uses bootstrapping logic to install pip.
# Try to install the package from within a Python script
Another thing you can try is to install the package from within a Python script.
Here is an example of installing the requests package from within a Python
script named main.py.
import sys import subprocess python = sys.executable subprocess.check_call( [python, '-m', 'pip', 'install', 'requests'] )
You can run the file with python main.py, python3 main.py or py main.py to
install the requests module.
requests with the name of the module you're trying to install.# Installing a requirements.txt file from within a Python script
Here is an example that installs a
requirements.txt file
from within a Python script named main.py.
import sys import subprocess requirements_file = open('requirements.txt', 'r', encoding='utf-8') packages = requirements_file.read().splitlines() print(packages) python = sys.executable for package in packages: subprocess.check_call( [python, '-m', 'pip', 'install', package], )
The code sample assumes that you have a requirements.txt file located in the
same directory as your Python script.
You can run the file with python main.py, python3 main.py or py main.py to
install the modules in your requirements.txt file.
# Conclusion
To solve the "Fatal error in launcher: Unable to create process using pip", make sure:
- You have the path to Python and
pipin your user's PATH environment variable. - You have
pipand Python installed on your machine. - Your
pipversion is up to date.

