Could not install packages due to an EnvironmentError: [Errno 2] No such file or directory
Last updated: Apr 9, 2024
Reading time·5 min
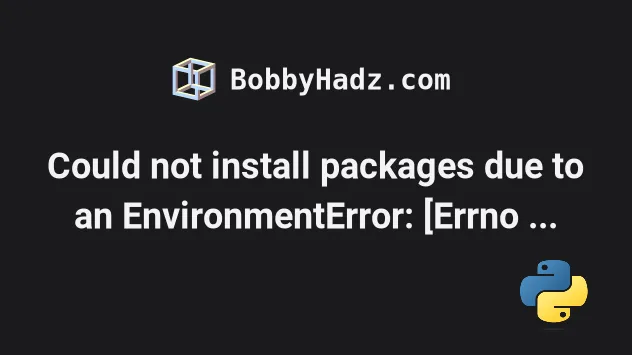
# Could not install packages due to an EnvironmentError: [Errno 2] No such file or directory
The error "Could not install packages due to an EnvironmentError: [Errno 2] No such file or directory" is caused by having a long installation path.
To solve the error, remove the max path limitation.
Could not install packages due to an EnvironmentError: [Errno 2] No such file or directory: 'C:\\Users\\bobbyhadz\\appdata\\Roaming\\Python\\python310\\site-packages\\pip-22.3.dist-info\\METADATA'
One way to solve the error is to remove the character limit.
# Removing the PATH character limit
To remove the character limit:
- Click on the search bar, type "registry" and click on "Registry Editor".
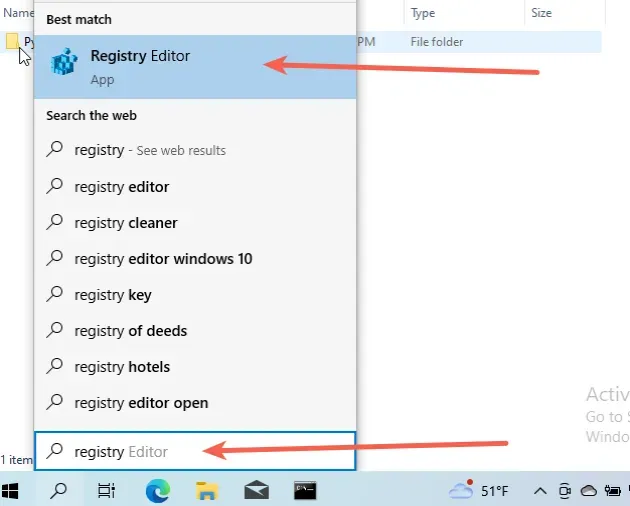
- In the left sidebar, navigate to the "HKEY_LOCAL_MACHINE\SYSTEM\CurrentControlSet\Control\FileSystem" key.
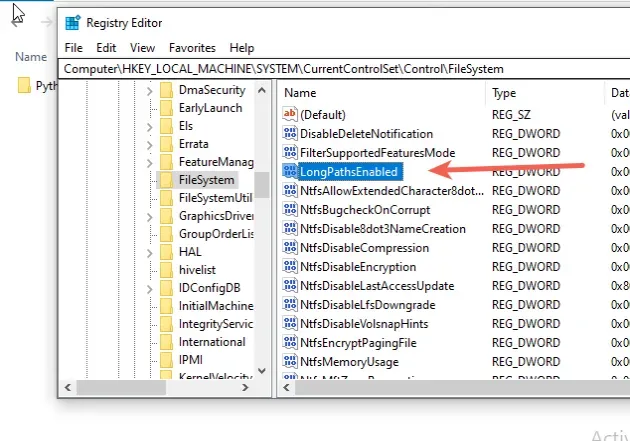
- Find
LongPathsEnabledKeyand double-click on it. - Set the value in the "Value data" field to 1 and click "OK".
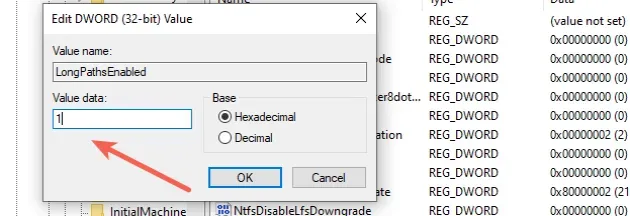
- Close the Registry Editor, restart your computer and re-run the
pip installcommand.
Alternatively, you can run PowerShell as an administrator and issue a command.
To run PowerShell as an administrator:
- Click on the search bar and type "PowerShell".
- Right-click on "Windows PowerShell".
- Click on "Run as administrator".
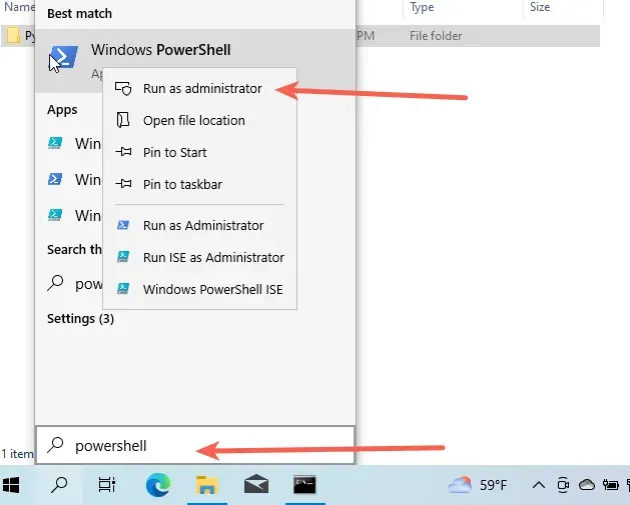 5.
Paste the following script into PowerShell.
5.
Paste the following script into PowerShell.
Set-ItemProperty -Path "HKLM:HKEY_LOCAL_MACHINE\SYSTEM\CurrentControlSet\Control\FileSystem" -Name "LongPathsEnabled" -Value 1
- Close the shell, restart your computer and re-run the
pip installcommand.
Alternatively, you can create an empty METADATA file.
# Create an empty METADATA file in the location in the error message
Your error message will contain a path to a METADATA file that pip is looking for:
'C:\\Users\\bobbyhadz\\appdata\\Roaming\\Python\\python310\\site-packages\\pip-22.3.dist-info\\METADATA'
Notice that the path ends with a METADATA file that pip is looking for.
METADATA file and rerun the pip install command.If this didn't work, navigate to the directory from the error message that
contains the ...dist-info directory and then move the pip-X.X.X.dist-info
directory to another folder.
Once the ...dist-info directory is moved, rerun the pip install command.
pip install command should recreate the directory and install the specified package.If this didn't work, try running the pip install command with the --user
option.
# Run the pip install command with the --user option
The error is sometimes caused due to not having the necessary permissions to install a package.
To solve the error, run the pip install command with the --user option.
pip install <package-name> --user pip3 install <package-name> --user python -m pip install <package-name> --user python3 -m pip install <package-name> --user
Make sure to replace the <package-name> placeholder with the actual name of
the package, e.g. pip install numpy --user.
The --user option installs the package in the user's home directory.
However, the --user option wouldn't work if you have a virtual environment
active.
Another thing that often solves the error is upgrading your pip version before
installing the specific package.
python -m pip install --user --upgrade pip python -m pip install numpy python3 -m pip install --user --upgrade pip python3 -m pip install numpy
If that didn't help, run CMD as an administrator and install the package.
# Run CMD as an administrator
To run CMD as an administrator:
- Click on the search bar and type "cmd".
- Right-click on "Command Prompt".
- Click on "Run as administrator".

- Once you open the shell as an administrator, rerun the
pip installcommand.
pip install <package-name> pip3 install <package-name> python -m pip install <package-name> python3 -m pip install <package-name>
pip install command.If opening CMD as an administrator didn't help, try to open PowerShell as an administrator and run the command.
To run PowerShell as an administrator:
- Click on the search bar and type "PowerShell".
- Right-click on "Windows PowerShell".
- Click on "Run as administrator".
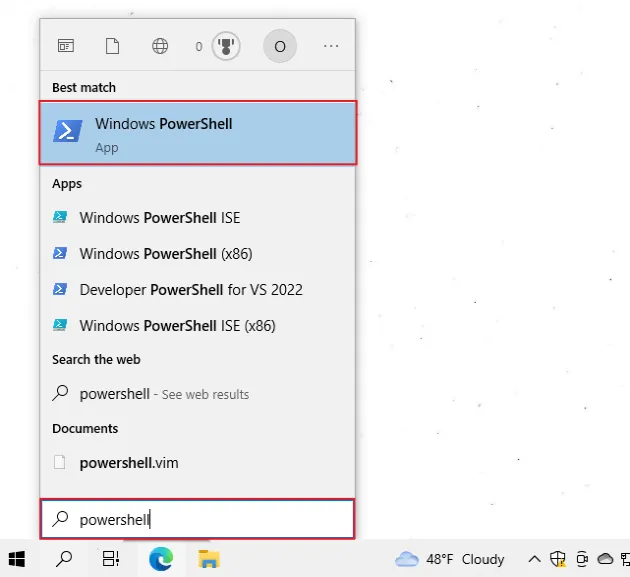
pip install command.Windows throws "EnvironmentError: [Errno 2] No such file or directory" when the file is locked by another process.
If the error persists, change the user's access permissions.
# Change the user's access permissions
The error is often caused because the user doesn't have access to modify the directory where the package should be installed.
To solve the error, allow the user full access to the Python directory.
To change the access permissions for the user:
- Open the folder where you installed Python e.g.
C:\Program Files (x86)\Python310.
You can find where Python is installed with either of the following 2 commands.
where python python -c "import os, sys; print(os.path.dirname(sys.executable))"
- Once you open the directory where Python is installed, right-click on the "Python" or "Python310" folder and click "Properties".
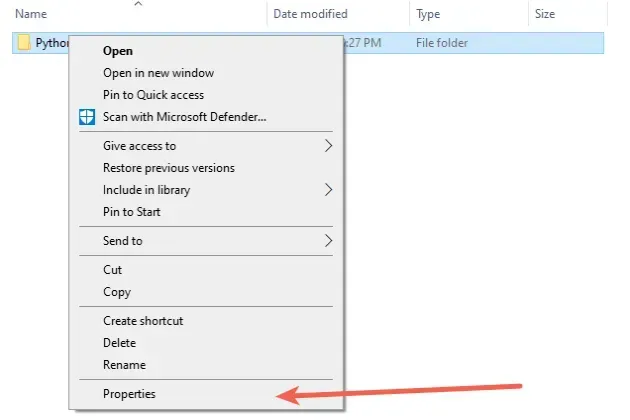
- Go to the "Security" tab and click on the "Edit" button.
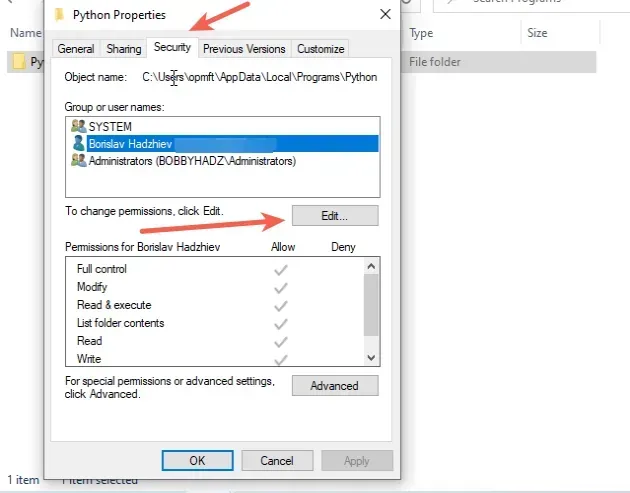
- Allow "Full control" to your user or the entire "Users" group.
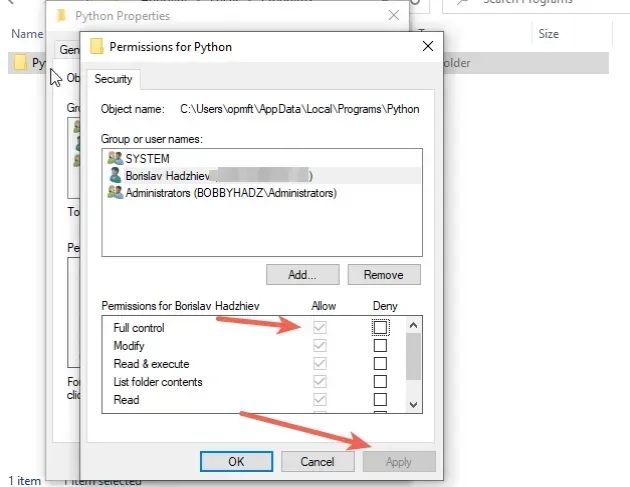
- Click on "Apply".
- Run the
pip install <package-name>command again.
Once you give "Full access" permissions to the user, you should be able to
pip install packages without getting any errors.
If you have a virtual environment active, your Python location will be scoped to the specific virtual environment.
You can run the where python command with your virtual environment active to
find the directory.
If that didn't resolve the error, try upgrading your version of pip.
# 👇️ If you have pip already installed pip install --upgrade pip # 👇️ If your pip is aliased as pip3 (Python 3) pip3 install --upgrade pip # 👇️ If you don't have pip in your PATH environment variable python -m pip install --upgrade pip # 👇️ If you don't have pip in your PATH environment variable python3 -m pip install --upgrade pip # 👇️ If you have easy_install easy_install --upgrade pip
If you get the error "ModuleNotFoundError: No module named 'pip' in Python", check out my other article:
If the commands from the code sample didn't work for you, click on the "Install pip in Python" link.
After you upgrade pip, upgrade setuptools as well.
pip install --upgrade setuptools pip3 install --upgrade setuptools python3 -m pip install --upgrade setuptools
If that didn't help, try setting include-system-site-packages to true if you
use a virtual environment.
# Set "include-system-site-packages" to "true"
If you use a virtual environment, another thing that might help is to:
- Open your
venvfolder. - Click on the
pyvenv.cfgfile. - Set the
include-system-site-packagesproperty totrue. - Save the file.
- Rerun the
pip installcommand.
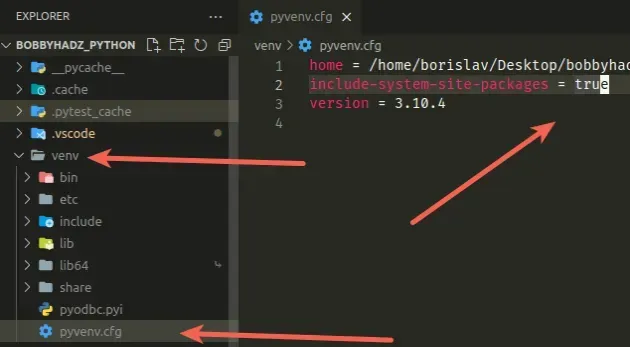
# Conclusion
The error "Could not install packages due to an EnvironmentError: [Errno 2] No such file or directory" is caused by having a long installation path.
To solve the error, remove the max path limitation.

