How to Check which version of TypeScript is installed
Last updated: Apr 4, 2024
Reading time·3 min
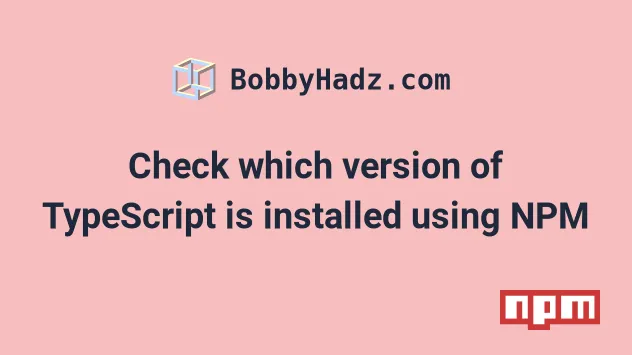
# How to Check which version of TypeScript is installed
Use the npm ls typescript command to check which version of typescript is
installed locally in your project.
If you need to check the globally installed version of typescript, use the
npm ls -g typescript command.
package.json file is) before issuing the command.npm ls typescript
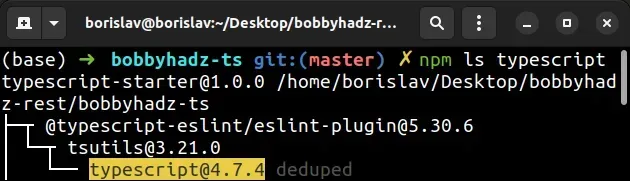
The screenshot shows that my version of typescript is 4.7.4.
You can check the version of typescript without its dependencies by setting
the --depth argument to 0.
npm ls typescript --depth=0

# Checking your globally installed TypeScript version
If you need to check the version of a globally installed typescript package,
use the npm ls -g typescript command.
# 👇️ check which version of `typescript` is installed globally npm ls -g typescript # 👇️ list the versions of all globally installed packages npm ls -g
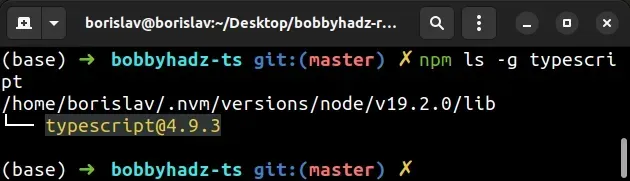
# Using the tsc command to check your TypeScript version
You can also use the TypeScript CLI (tsc) to check the globally installed
version of TypeScript.
tsc -v

# Checking the TypeScript version in your package.json file
You can also check the version of your locally installed typescript package in
the dependencies or devDependencies object in your package.json file.
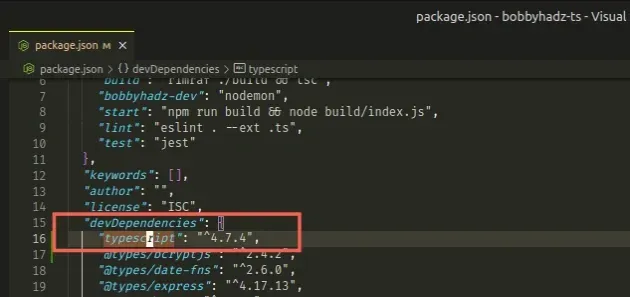
If you need to install typescript locally to your project, open your terminal
in your project's root directory and run the following command.
# 👇️ install `typescript` npm install typescript --save-dev # 👇️ install the latest version of TypeScript npm install typescript@latest --save-dev
If you need to install typescript globally, run the following command.
# 👇️ install typescript globally npm install -g typescript # 👇️ install the latest version of typescript globally npm install -g typescript@latest
You can use the tsc -v command to verify that typescript has been installed.
tsc -v

If you need to check the versions of all locally installed packages, use the
npm ls command without specifying a package name.
npm ls # 👇️ list the versions of the installed packages without their dependencies npm ls --depth=0
If you need to get the latest version of typescript, use the
npm view typescript version command.
npm view typescript version
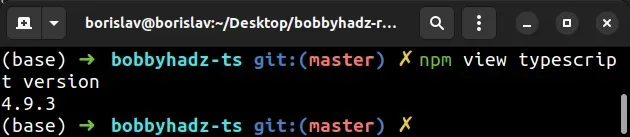
# List all available versions of the TypeScript module
If you want to list all versions of the typescript package, use the
npm view typescript versions command.
npm view typescript versions npm view typescript versions --json
If you want to install a specific version of typescript, use the @ symbol to
specify the version.
# 👇️ locally npm install typescript@4.9.3 --save-dev # 👇️ globally npm install -g typescript@4.9.3
If you need to update typescript to the latest version, use the following
command.
# 👇️ update the locally installed `typescript` package to the latest version npm install typescript@latest --save-dev # 👇️ update the globally installed `typescript` package to the latest version npm install -g typescript@latest
typescript package to the latest version, add the -g flag to the command.You can use the npm outdated command to list the current version and the
latest version of your npm packages.
npm outdated
You can use the npm update command to update your locally installed packages
or the npm update -g command to update your globally installed NPM packages.
# 👇️ update ALL locally installed packages npm update # 👇️ update ALL globally installed packages npm update -g
The npm update command follows the version constraints specified in your
package.json file.
If you want to update all packages in your project to the latest version, use the npm-check-updates package.
Open your terminal in your project's root directory (where your package.json
file is) and run the following command.
package.json file to version control (e.g. git) because the following 2 commands will update the versions of your packages in your package.json file.npx npm-check-updates -u npm install --legacy-peer-deps
The commands update all package versions in your package.json file to the
latest version and install the packages.

